Jw_cad 中心線を使った円の描き方
図面の中心点が分れば、図面の中心に円を描くのは簡単です。
ここでその簡単な使い方をご紹介いたしますので、ご覧ください。
この使い方は、いろんな場面で活用できますので、是非覚えていただきたい項目です。
サイト内には、一部広告が含まれています。
前回『補助線』を使った『中心線』の描き方のをご紹介させていただきましたが、
この使い方は今後もいろんな場面で利用いたしますので是非覚えておいてください。
今回は、描いた『中心線』を利用して円を描く方法の紹介ですが、
簡単に中心点から円を描くJw_cadの便利な機能もご紹介いたしますので、
最後までご覧いただいて練習をお進めください。
前回、作図範囲の中央を出したことで、簡単に中心から円を描くことが出来るようになりましたが、どのように行うのかご紹介させていただきます。
中央の交点にマウスポインタを合わせて、そこから円を描くだけなんです。
文字に書いてしまえば簡単ですが、自分で中央にマウスポインタを合わせるのは意外に難しいものです。
というか、ほぼ不可能に近いと私は思います。
そんな時、Jw_cadの便利な機能を使えば、簡単に中央から描くことができますので、
下記のキャプチャー動画でご覧いただいてから実際にやってみてください。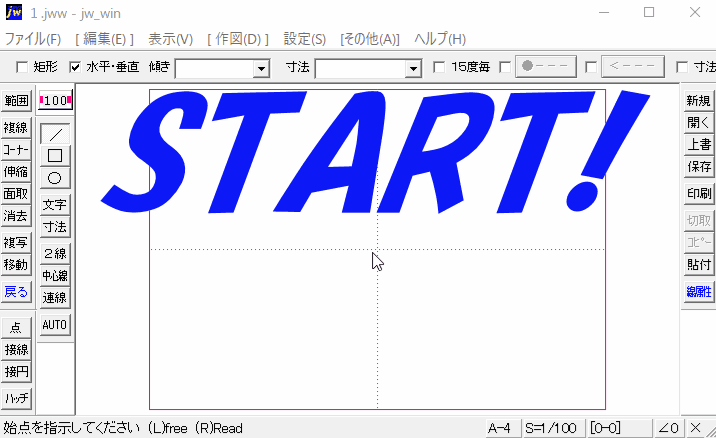
ご覧いただいたように作図範囲の中心点から簡単に円を描くことができました。
この時に利用していたのが右クリックでの『点読み取り機能』です。
簡単な操作手順の説明も掲載しておきますのでキャプチャー動画と見比べながら練習を進めてください。
実に簡単に、作図範囲の中心点から円を描くことが出来ました。
定規で中心点を出したり、コンパスを使って円を描かなくてもJw_cadなら簡単に円が描けます。
しかも正確にです。
![]()
今回のポイントは『点読み取り』機能です。
今回行ったように交差した点を簡単に読み取り、そこから作図することができます。
このとき必ず(右クリック)で読み取ってください。
この使い方はほかでも多用する使い方ですので、覚えておいてください。
作図範囲の中央を出す方法としてほかに考えられるのは図面枠の四隅を点読み取りして対角線を描く方法です。
これでも作図範囲の中央で対角線が交差しますので作図範囲の中心点を出すことができます。
このときにも図面枠が活躍してくれますので、もし図面枠の作成をスルーしてる方がいらっしゃったら
『Jw_cad 図面枠を作成する』 に戻って、図面枠を作成してください。

次は、こちらです。![]() 『Jw_cadで寸法どおりの円を描く』
『Jw_cadで寸法どおりの円を描く』
Jw_cadで寸法を指定して円を描いてみましょう。