サイト内には、一部広告が含まれています。
Jw_cadの目盛グリッドの使い方 目盛グリッドの設定手順を紹介します。
Jw_cadで建物の図面などを描くときに便利なのが、目盛グリッドです。
でも初心者の方にとっては、まず「目盛グリッドって何?」って感じだと思います。
かつて私もJw_cadを使い始めた当初はそんな感じでしたので疑問点もよく分ってるつもりですので、
画像を使って分りやすく設定の仕方を説明させていただきますので、一度このページの説明どおりに設定してください。
その後は、実際に使うときの縮尺や設定に変更して、使い易い設定でお使いください。
それでは、目盛グリッドの設定を始めましょう。
目盛りグリッド設定を画像で紹介します。
目盛グリッドとは、いったい何でしょう。
簡単に言ってしまえば、寸法を表示するシートのようなものだとお考えください。
まずは実際に目盛グリッドを設定した画像をご覧ください。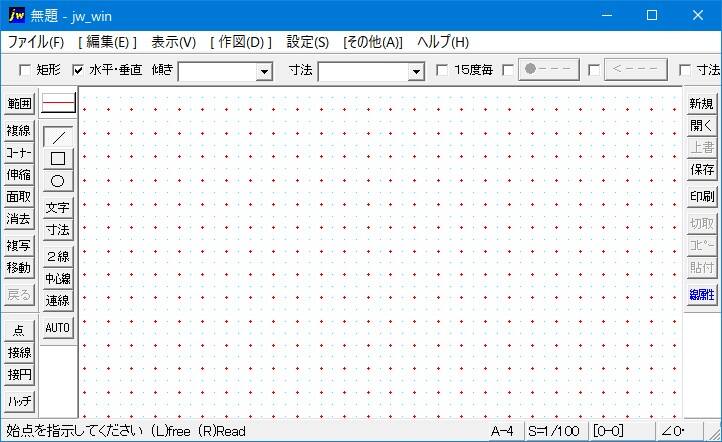
ご覧の通り作図画面いっぱいに数多くの点が表示されてるこれが目盛グリッドです。
画像の目盛グリッドの設定、赤い点の間が 1,000ミリで赤い点の中間にあるのが 500ミリです。
実際に計測したものを下の画像でご確認ください。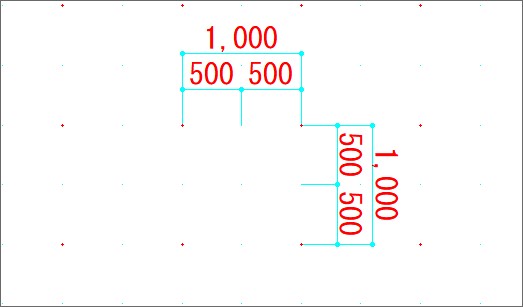
拡大画像で確認すれば、指定どおりの寸法のグリッドが表示されていることがご確認いただけます。
それでは、上の目盛グリッドの設定方法をご説明させていただきます。
- 画面右下の全体設定タブで、赤枠の部分を左クリックしてください。

- 次に下の画像の設定画面が現れますので、赤枠で囲んだ部分を画像のように変更してください。

設定が完了したら、『OK』を左クリックしていただければ、最初の画像のように目盛グリッドが表示されます。
設定画面の目盛グリッド設定に必要なものだけ簡単にご説明させていただきます。
- 目盛間隔【実寸mm】は、表示させたい寸法を入力します。
- 実寸へのチェック:チェックを入れると表示したい寸法で入力出来るようになります。
チェックを入れない場合は、実寸法を縮尺で割った数値を入力します。
例えば、画像の縮尺だと1/100ですので、1000÷100=10 ですから、入力数値は『10』となります。
ここは、どちらが使いやすいかなので、みなさんのご判断におまかせいたします。
次が、この部分です。![]()
- OFFは、グリットを非表示にします。
- 読取【無】は表示はされますが、点読取できない状態です。
その下の部分は、グリットを何分割して表示するかの設定です。
目盛グリッドの最低限の設定はこれだけで十分です。
勿論、数値を変えれば、違った寸法の目盛グリッドを表示させることも出来ますので、
みなさんが必要な寸法で設定してください。
ここでご紹介した目盛りグリッドは見やすいようにドット色を変えてあります。
みなさんもドットの色を変更したいことがあるかもしれませんので、
変更方法もご紹介しておきますので、変更したいときにご覧ください。
ドット色を変更するには、メニューバーの『設定(S)』⇒『基本設定(S)』⇒『色・画面』と進めてください。
実際の作業状況は、下記のGIFアニメでご確認ください。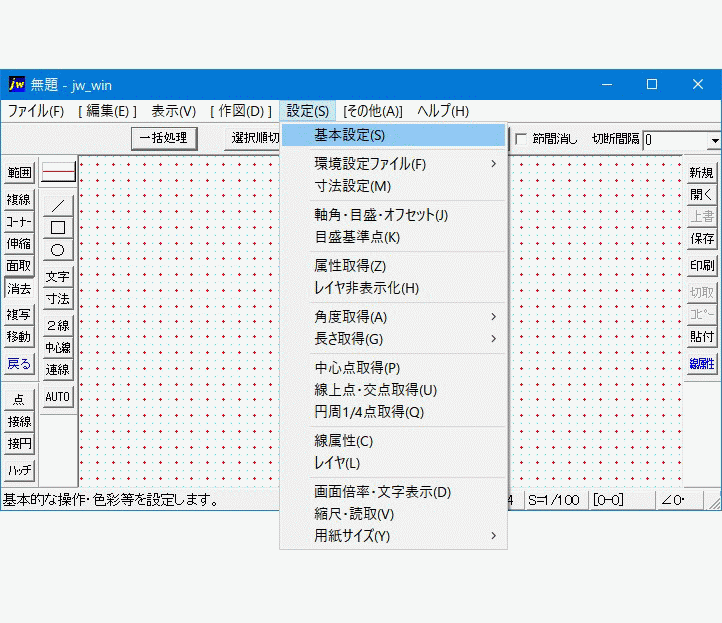
GIFアニメをご覧いただいたように、設定画面 『色・画面』 の 『線色 1 : 線色 2』の部分で、ドット色を変更することが出来ます。
線色と目盛グリッドの関係は、下の画像のような関係性です。
画像は見やすいように加工してありますので、実際の画面とは異なります。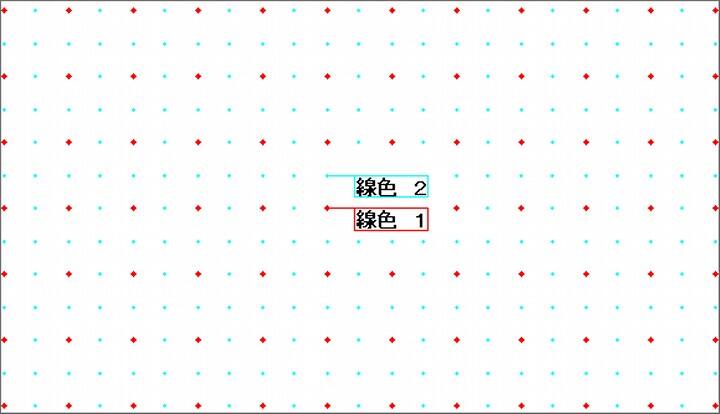
みなさんの使い易い色に変更して表示させると作図作業がより効率的に行えると思いますので、
みなさんの使い易い色に設定するようにしてください。
ドット色変更に際しての注意点を一つ。
設定画面の『線色 1』『線色 2』でドット色を変更すると、作図作業時に使う線色も変更した色になってしまいますので、使いにくい場合は、「線色 3~8」の中であまり使用しない線色を使いたい線色に変更することで対応してください。
以上で目盛グリッドの設定は終わりです。
![]()
住宅などでは予め壁寸法や柱間隔が決まっていますので、
目盛グリッドを設定しておくと効率的に図面を作成することが出来るようになります。
<補足>
みなさんの検索項目を拝見していると
「グリッドが表示されない」 というのが、以外に多いことに気付きましたので、
補足事項として簡単な解決方法をご紹介させていただきますので一度お試しください。
グリッドが表示されない場合、画面右下の赤枠で囲んだ部分を左クリックしてください。
すると、下の画像のダイアログが現れますので、こちらも赤枠で囲んだ部分を左クリックしてください。
![]()

これで、おそらく目盛グリッドは表示されていると思います。
今現状の画面サイズで使用するのであれば、赤枠で囲んだ左下の 『表示範囲記憶』 で記憶させておくと、そのサイズ以上の場合、目盛グリッドが表示されるようになります。
<補足>を試しても目盛グリッドが表示されない場合は、
Jw_cad Q&A集をご覧ください。

次は、こちらです。![]() 『Jw_cadの保存と呼び出し方法』
『Jw_cadの保存と呼び出し方法』
図面作成の効率化を図るためには、必須ですから、みなさんもしっかり覚えてください。
