Jw_cad 文字の位置を揃える使い方
箇条書きなども、簡単に文字が揃えられるので、とっても便利な使い方ですよ^^
サイト内には、一部広告が含まれています。
図面を作成中に仕様書などで、文字の位置を統一しなくてはならないことがあると思います。
でも一行ずつ手作業で揃えていたのでは、時間がいくらあっても足りませんし、モニターとにらめっこして「このあたりだろう」と確定しても、微妙にズレてたりして、中々上手くいかないものです。
このページでは、そんなときに使うと便利な使い方をご紹介しますので、ご活用いただいてもっとJw_cadを使っていただけますよう願っています。
図面を作成中に仕様書や特記事項などを箇条書きにする項目があります。
そんな、箇条書きの文字が微妙にズレたりしていると、見ている人に不快感を与えるものですし、もっと言えばいい加減な人なんだと思われてしまうかもしれません。
「こんないい加減な図面を描く会社に仕事を任せて大丈夫か?」
なんて思われてお仕事を受注出来なくなったら、それこそ大変な損失です。
少しの知識と手間をかけるだけで、簡単に文字の位置を揃えることができるんでしたら、文字の位置をキッチリ揃えて見た目にもきれいな図面に仕上げたいものです。
そんな文字の位置を簡単に揃えられる方法をこちらでご紹介いたしますので、練習を重ねていただきたいと思います。
このサイトを続けてご覧いただいている方ならすでにお分りだと思いますが、今回もいたって簡単な操作だけで行いますので、まずは下記のキャプチャー動画でご確認ください。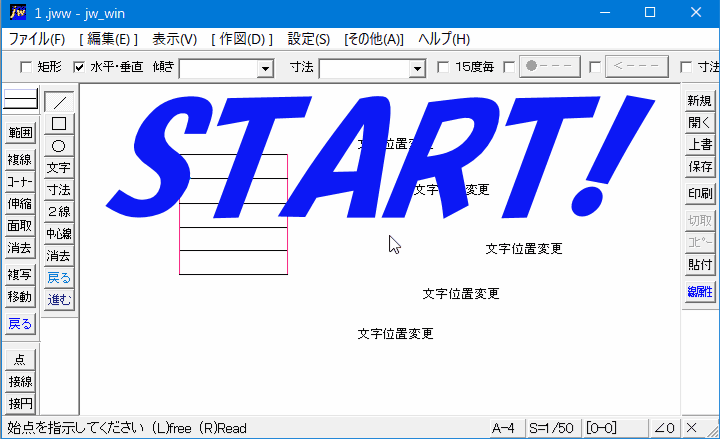
いかがでしたでしょうか。
一瞬でバラバラだった文字列が左揃えで揃いました。
こんなに簡単に揃えられますので、多少乱雑に文字を落とし込んでも大丈夫です。
キャプチャー動画でご紹介させていただきました文字揃えの手順を書留めさせていただきますので、練習の参考にしていただければと思っています。
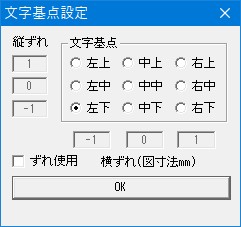
いかがだったでしょうか?
この方法を使えば、文字の位置を気にすることなく、図面の作成を進められますので、スピードアップにもつながると思いますので、文字の位置修正の際は、ぜひこの方法をお試しください。
文字の位置修正と合わせて、文字色の変更を行えば位置の修正と文字色の変更を同時に行うことが出来てより効率的に作業することが出来ると考えられます。
![]()
範囲指定の確定の際には、右クリックで確定します。
左クリックでは範囲設定内の文字は選択されず、文字位置の修正が行えません。
手順![]() のプルダウン内の数字の意味は、
のプルダウン内の数字の意味は、
左側が行間隔で、右側が一行の文字数です。
今回の場合、〔30, 0〕 ![]() ですから、行の間隔が30mmで文字数に制限はありません。
ですから、行の間隔が30mmで文字数に制限はありません。
下の画像は、行間隔の寸法を測定したものです。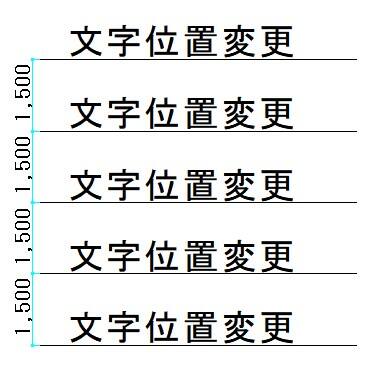
数値の1500は、縮尺1/50で描いてあるからで【1500÷50=30mm】ということです。

次は、こちらです。![]() Jwcad 文字の移動とコピペの方法
Jwcad 文字の移動とコピペの方法
文字を簡単に移動させたり、コピペで同じ文字をいくつも書く方法を練習しましょう。