Jw_cad 寸法入力の一括処理方法
図面作成のときの寸法入力を劇的に効率よくできる方法ですから、ここで練習して覚えてください(^_-)-☆
サイト内には、一部広告が含まれています。
これからご覧いただく方法は、図面を作成するときの寸法記入を劇的に効率よくできる方法ですので、この機会にぜひ覚えていただきたい使い方です。
図面作成の中で寸法記入は面倒なものだと思います。
その面倒な寸法の入力を効率よくするための方法をこれから練習していただきたいと思います。

寸法の記入を劇的に効率よくしてくれる機能とは、『一括処理』という方法です。
名称どおり、寸法の記入を一瞬で行ってくれる、とってもありがたい機能です。
図面作成中に一々寸法を記入するのは、意外と面倒なものだと思いますが、一つずつ寸法を記入していくほうが確実なのかもしれません。
CADで描く図面は描く段階で寸法指定を行うので、一つ一つ寸法を書込んでいかなくても、ある程度描いた状態で、一度に寸法を記入しても間違うことはありませんので、それだったら一度に記入できるほうが効率的ですので、こちらで練習していただくのはそんな使い方になりますので、この方法を覚えていただいて、効率よく図面を作成していただきたいと思います。
まずは、下記のキャプチャー動画で使い方をご確認ください。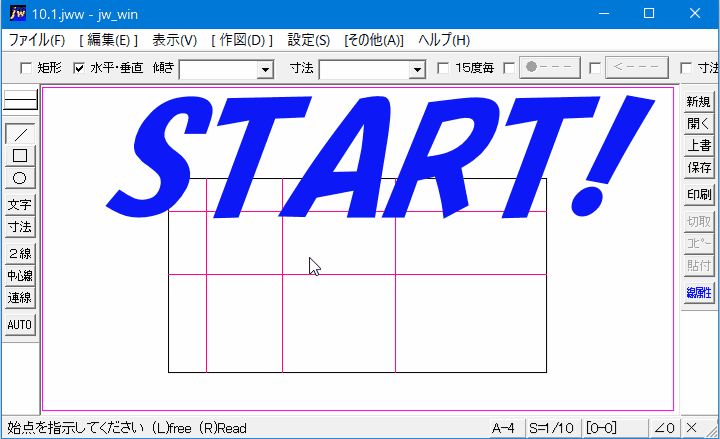
キャプチャー動画でご覧いただきましたように簡単に寸法を記入することが出来ます。
この方法を覚えておくと寸法記入にとられる時間を短くできるので図面の作成時間も短縮できます。
それではキャプチャー動画でご覧いただきました手順をご紹介させていただきますのでご覧ください。
手順いたしましては、これだけですから簡単ですし、図面作成中に一つずつ寸法を記入する手間が省けて、少しは図面作成の時間も短縮できると思います。
キャプチャー動画でご紹介した程度のものなら、一つずつ寸法を記入したとしても、たいして時間はかからないと思いますが、もっと記入が多かったら大変です。
そんなときにこの方法を使えば簡単に終わらせることが出来ますので、覚えて損のない使い方だと私は思います。
このサイトにお越しのみなさんにもおすすめしている方法なんですが、「必要ない」と思われる方は従来どおりの方法で行っていただければよろしいだけですので、この方法を必ず使わなくてはならないというものではありません。
でも便利な使い方であることは間違いないと思いますので、使わないなんてもったいない話だと思ってしまいます。
![]()
寸法の記入で『一括処理』を行うときは、始線と終線の指示を間違わないようにしてください。
始線と終線を間違ってしまうと、必要のないところまで寸法が記入されてしまい、図面上に間違った情報として記載されてしまいます。
最後に行う 『実行』タブのクリックを行わず、右クリックするだけでも『実行』タブをクリックするのと同じ結果になります。
一度の操作で沢山の寸法を記入できるこの方法は、記入数が増えるほどその便利さを実感できるでしょう。
極端にいえば寸法記入箇所が、100でも200でも、もっと多くても操作は同じで簡単に寸法を入力することができます。

次は、こちらです。![]() Jw_cad 寸法引出し線角度の変更
Jw_cad 寸法引出し線角度の変更
寸法引出し線角度の変更方法を練習しましょう。