Jw_cad 直線の寸法入力方法(1)
直線の寸法入力も簡単ですが、ちょっとしたコツを掴んでおくと、より便利に使うことが出来ますよ^^
スポンサーリンク
寸法記入の基本設定でも書かせていただきましたようにJw_cadに備わってる機能の中でも特に使用頻度が高いのが『寸法記入』だと思いますので、これから練習していただく寸法の記入方法は、いろんな図面を描いてく上で頻繁に用いることになると思いますので、基本的な使い方を覚えておくことは必要不可欠なことだとお考えいただけたらと思います。
その中でも、最もよく使うであろう『直線の寸法記入』の使い方から練習を始めさせていただきたいと思います。
スポンサーリンク

Jw_cadを使う上で寸法記入が不可欠であることは、みなさん認識されておられると思います。
中でも直線の寸法記入は、建物や製品の根幹部分を示すことが多いものですから、自ずと描く頻度も高くなりますので、寸法記入を行う回数も増えることになります。
言ってみれば『直線の寸法記入』の方法を知らなければ、図面として完成させることなど出来ないということになりますので、Jw_cadだけではなくキャドを扱う中でも最も大切な操作方法の一つだと思います。
それでは、実際の作業状況を下記のキャプチャー動画でご確認ください。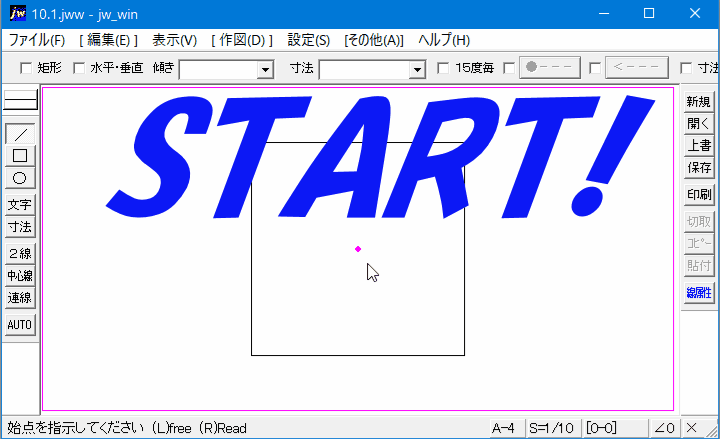
ご覧いただきましたのは、何も設定せず寸法記入する方法でした。
キャプチャー動画をご覧いただければ操作手順のご説明をさせていただくこともないと思いますので、割愛させていただきます。
いつでも簡単に寸法を記入できるというメリットはありますが、画像のように寸法記入位置がバラバラになってしまうデメリットもあります。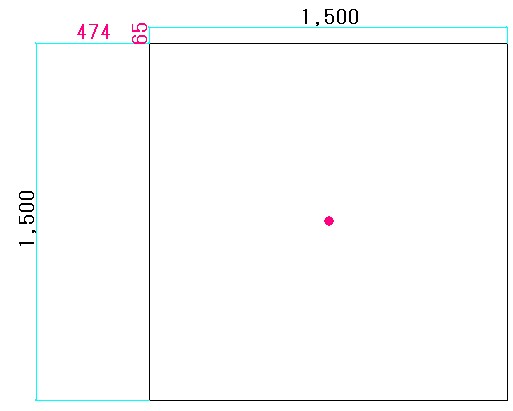
一箇所だけ寸法を記入する野であれば有効な方法だと思いますが、記入箇所が多い図面では統一性がなくなって、見た目の悪い図面になってしまうと思いますので・・・
そこで、寸法入記入位置を統一するために簡単な設定をしておきましょう。
まず、寸法記入設定画面を呼び出していただき、画像の赤枠の部分の設定を変更していただきたいと思います。
この部分の設定を少し変更しておけば、寸法記入のときにちょっとした操作をするだけで全て基準線からの距離を統一することが出来るようになりますので、見た目も良く見やすい図面にすることができるようになります。
下の画像は、私がいつも使っている設定になので、みなさんが設定されるときの参考にしていただければと思います。
設定の内容は、
『指定 1』左側が引出し線の始点位置の設定で右側が寸法記入位置の設定です。
『指定 2』に関しても同じです。
左側の数値が〔0〕にしてあるのは、基準位置から引出し線を出すためで、この数値を大きくすると基準線から離れた位置から引出し線が描かれます。
右側に入力されてる数値の違いは、寸法記入方向の違いです。
『指定 1』に〔-5〕と入力してあるのは左側と上側の寸法記入の際、図形の外側に配置するためのものです。
『指定 2』は右側と下側の際に図形の外側に配置するためのものです。
※画像の中の、赤枠で囲った『文字方向無補正』のチェックを忘れずに!!
このチェックを忘れると右側と下側の数値は引出線の間に表示され下の画像のようにはなりません。

こうして設定を先にしておけば、寸法記入位置が統一されて見易くなります。
この設定が出来たら実際に使ってみましょう。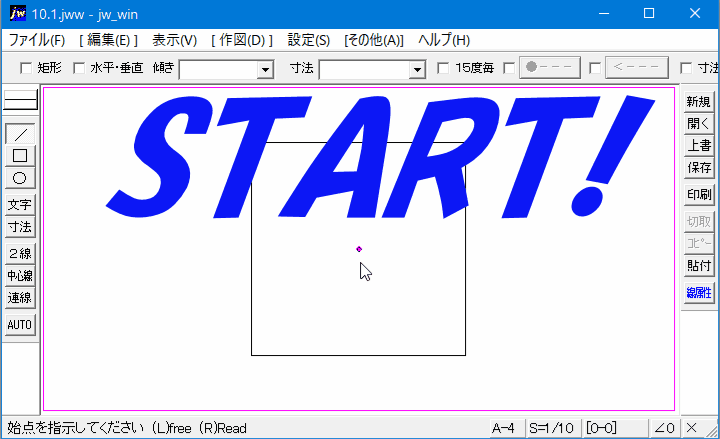
ご覧いただいて先にご覧いただいたキャプチャー動画との違いをご確認いただけたと思います。
ちょっと設定を変更しただけで、寸法記入位置が統一されて見やすく、統一感のある図面に仕上げることが出来ると思います。
操作手順も設定も簡単ですから、みなさんもこの方法を使って自分なりの使い易い設定に変更して、より見易い図面を描いてください。
![]()
直線の寸法記入にも、より使い易い手法があることを覚えていただいて、自分が使いやすくすることを忘れずに、邪魔くさがらずに設定の見直しを行うとより便利で、効率的に使えるようにすることが出来ます。
寸法記入時の指定方法は、左から右に指定するのが基本で、逆に指定すると文字が逆さまになったり逆の方向に入力されたりしてしまいます。
設定変更を行って寸法記入する際は、基準線の端で『点読み取り』を使うと、より正確に同じ位置に記入することが出来ます
『=』タブを変更しなくても、記入方向を変えることが出来ます。
基準点選択の際に同一点でもう一度左右どちらでもいいのでクリックすると寸法の記入方向を簡単に変更することが出来ます。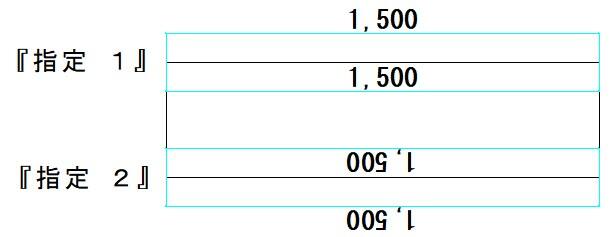
『指定 1』は上が一般的な方向で下が記入方向を変更したときのものです。
なお、『指定 2』は上下が逆だとお考え下さい。

次は、こちらです。![]() Jw_cad 直線の寸法記入方法(2)
Jw_cad 直線の寸法記入方法(2)
角度のついた直線へ寸法を記入する使い方を練習しましょう。
スポンサーリンク