サイト内には、一部広告が含まれています。
Jw_cad 接線の長さ指定た使い方
Jw_cad〔作図(2)〕ツールバーの『接線』内の長さ指定の使い方を練習しましょう。
Jw_cadの作図(2)ツールバーの接線の使い方の練習を続けていますけど、このページで練習していただく『長さ指定』がどんなものかは、これまでの練習で大体想像がつくと思いまうが、おそらくみなさんが思い浮かべられた使い方で間違いないと思います。
これまでもいろんな使い方の中で、長さを指定して線を描く使い方も練習してきましたが、基本的には、これまで練習してきた長さ指定の使い方と変わりありませんので、みなさんならこのページを見なくても、もう練習を始められているのではないかと焦りを感じています。
みなさんに負けないように私も頑張らねば。
長さ指定の使い方
『接線』内のラジオボタンの使い方に関して練習してきましたが、どれもそんなに難しいものはありませんでしたよね。
個々は、簡単だと思うんですけど、いかんせんJw_cadには、沢山の機能が搭載されていますので、全て覚えるなんて出来ないと思いますので、私のサイトを備忘録のように使っていただければと思っています。
っていうか、私自身が一番使ってるのかもしれませんけどね。
くだらない前置きを長々と書いていても仕方ありませんので、いつものようにキャプチャー動画をご覧ください。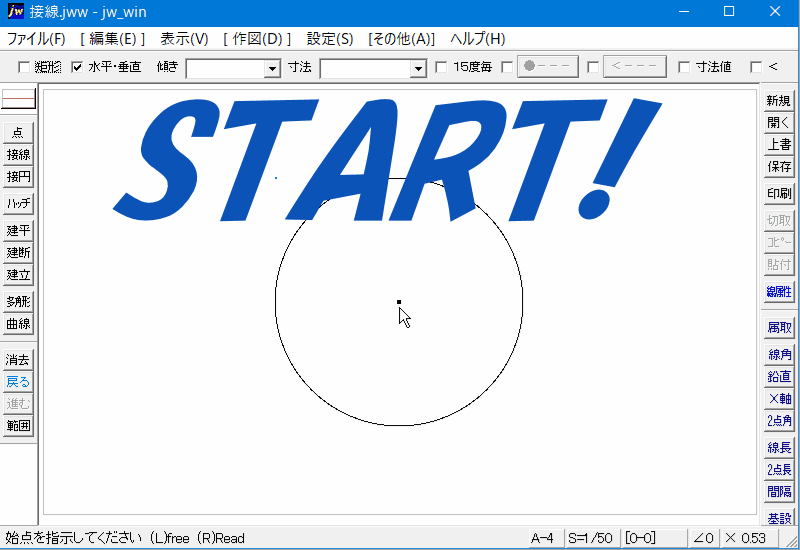
キャプチャー動画では、ご説明するのに一番分かりやすいと思いましたので、【角度指定】の無指定状態で長さを指定してキャプチャー動画を保存しました。
そして最後に描いた線の長さが指定通りかの確認を行って、間違いなく指定寸法だったことが確認できました。
もう操作の手順なんて必要ないとは思いますが、やっぱり私自身が忘れると不安なので、書留めさせていただきます。
- 作図(2)ツールバーの『接線』タブをクリックしてください。
- コントロールバーのラジオボタンで操作を選択してください。
- 『長さ』ウインドで線の長さを指示してください。
- 円を左クリックで指示してください。
- 始点を左クリックで指示してください。
- 描く方向を決めて左クリックで指示してください。
これで、キャプチャー動画と同じように円と接する長さを指定した線が描けます。
手順解説![]() のところでキャプチャー動画内では、左クリックで指示するようにしていたんですけど、指示点があるんだったら右クリックで指示してください。
のところでキャプチャー動画内では、左クリックで指示するようにしていたんですけど、指示点があるんだったら右クリックで指示してください。
これで、接線の長さ指定での描き方は、終わりです。
いつもながら、個別の使い方だけなら、簡単なものばかりですよね。
でも使い方次第で、図面を描く効率も上がるでしょうし、完成度もグッとアップするんじゃないかと思いますので、みなさんもご活用ください。
![]()
接線の『長さ指定』の使い方のポイントを一言でいうと、ほかの操作と組合せて使うということです。
これ単独では、用をなさないので、必ずほかの操作の中で行うようにしてください。
とはいうものの、実用上ほかの機能の中ではあまり使い道が無いように私は思いますが、みなさんが描かれる図面の中で上手く活用できるのであれば、使ってみてください。
次は、こちらです。![]() Jw_cad 接円の使い方
Jw_cad 接円の使い方
Jw_cad 接円の使い方を練習しましょう。
