サイト内には、一部広告が含まれています。
Jwcad 建具立面図の使い方
Jwcadに備わっている建具の「平面図」「立面図」「断面図」の使い方を練習しましょう。
このシリーズ3回目としてみなさんにご紹介するのが、『建立』という項目ですが、『建立』というのが何のことかもうお解かりですよね。
そうなんです『建立』とは、建具立面図のことです。
これまでにメニューバーからはじめる方法のご紹介の中で、すでにみなさん目にされていましたよね。
ですからこのあたりはサラッと流して早速本題に入らせていただきます。
建具立面図の使い方(建立)
建築図面を描かれる方なら建物の外壁などの立面図を描かれることも多いでしょう。
そんなときに必ず出てくるのがいろんな窓やドアなどの立面図です。
でもこれもひとつづつ描くとなるとかなり手間のかかる作業ですから、いろんな建築関連のデータなどをダウンロードしたりして使うことも多いと思いますが、その資料データを探すだけでもかなりの時間が掛かるものですよね。
そんなときにここで練習していただく『建立』が、少しはお役に立つのではないでしょうか。
思い描くものが無いかもしれませんけど、まったく何も無いところから描くことを考えたら、ベースとして手を加えることで思ってるものにするのも簡単だと思いませんか。
ですからこの機会に『建立』の使い方もマスターしてください。
それではキャプチャー動画で作業状況をご覧ください。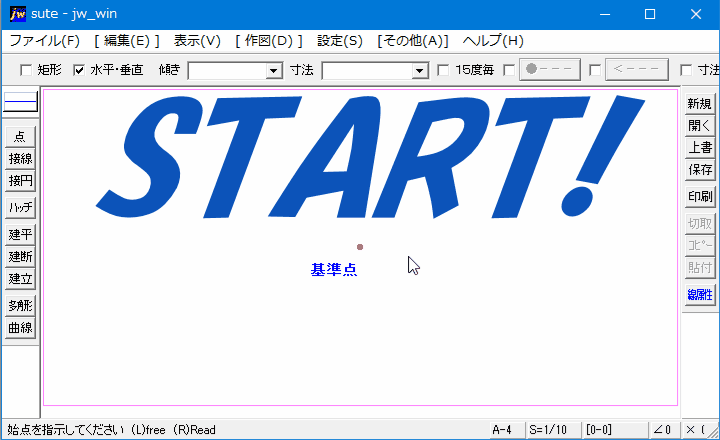
キャプチャー動画をご覧いただいてお気付きになったと思いますが、『建立』のコントロールバーがこれまでのものと少し違いましたのでまずコントロールバーから見ていただいて、それから操作の手順をご紹介させていただきます。

これが『建立』のコントロールバーなんですけど、ここで注目していただきたいのは、キャプチャー動画でも行っていた
『内法』と書かれた建具の寸法を指定する窓と、その横にある『左内法』『下内法』というタブです。
この内容については後ほど解説させていただくとして、まずは簡単に操作の手順をご紹介しておきましょう。
- ツールバーの『建立』をクリックします。
(または、メニューバーから【作図(D)】⇒【建具立面(F)】とクリックします。) - 建具立面図データフォルダが開くので、使いたい建具の上で左ダブルクリックして選択します。
- コントロールバーの『内法』の数値入力窓に建具の内寸法を入れます。
- 建具を書き込む基準点を右クリックします。
(基準点が無いときは左クリックで任意の位置に描きます。)
基本的にはこの4つの操作だけで建具の立面図が図面上に描けますので、とっても便利ですよね。
これなら、窓やドアの多い立面図でも簡単に描くことができますから、図面作成の時間短縮もできます。
とまあ、ここまでが基本的な使い方でしたが、キャプチャー動画や操作の手順でもご紹介したように、この建具立面図を簡単に図面上に入れようと思ったら、基準点を予め付けておくと効率的に作業することができるようになりますよ。
それでは、コントロールバーの『左内法』『下内法』について簡単ではありますが、解説しておきます。
とは言いましたが、何も難しいことはなく、前のページでご紹介した基準点の変更とおなじようなものだと考えてください。
ただ違うのは、基準点変更の場合、設定画面が開きましたが『左内法』『下内法』では、タブをクリックすることで基準点を変更します。
その位置は下の画像のようになります。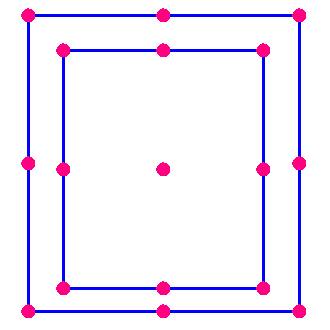
仮に左右を『中・中』にすると中心を基準点に変更できますし『左外側・上外側』なら左外側上の点が基準点となります。
このように簡単に基準点も変更することができますから、描いている図面に合わせて基準点を変更して使うと便利に使うことが出来るでしょう。
![]()
これまで練習していただいた「平面図」「立面図」「断面図」に共通することですが、すべての図形は、線属性で指示されている
『線種』『線色』『線幅』で描かれますから、図面上に貼り付ける前に『線属性』を確認することをお忘れなく!

次は、こちらです。![]() Jw_cad いろいろな測定の使い方
Jw_cad いろいろな測定の使い方
Jw_cad 線の長さなどを一瞬で取得できる便利な使い方をご紹介します。
