スポンサーリンク
Jw_cad 半径を指定した接円の使い方
Jw_cad〔作図(2)〕ツールバー『接円』で円の半径を指定して描く使い方の練習をしましょう。
Jw_cadの作図(2)ツールバーの接円の練習を前回から始めましたが、最初にご紹介した基本的な使い方はご理解いただけたでしょうか。
って、失礼なご質問でしたね。
分かっていないのは、私だけかもしれませんね。
貴重なお時間を無駄にしてはいけませんので、早速本題の使い方の練習を始めさせていただきます。
スポンサーリンク
接円(半径指定)の使い方
『接円』タブをクリックして最初に現れるコントロールバーの中の半径というところを使うんですけど、もう使い方はお分かりだと思いますので、長々とくだらないご説明を書くより、実際のコントロールバーをご覧いただく方が解りやすいと思いますので、抜粋した画像を掲載させていただきましたのでご覧ください。![]()
この状態で、接円の基本的な使い方の練習を始めたいと思いますので、いつものようにキャプチャー動画で、操作方法の流れをご覧いただきながら練習を進めてください。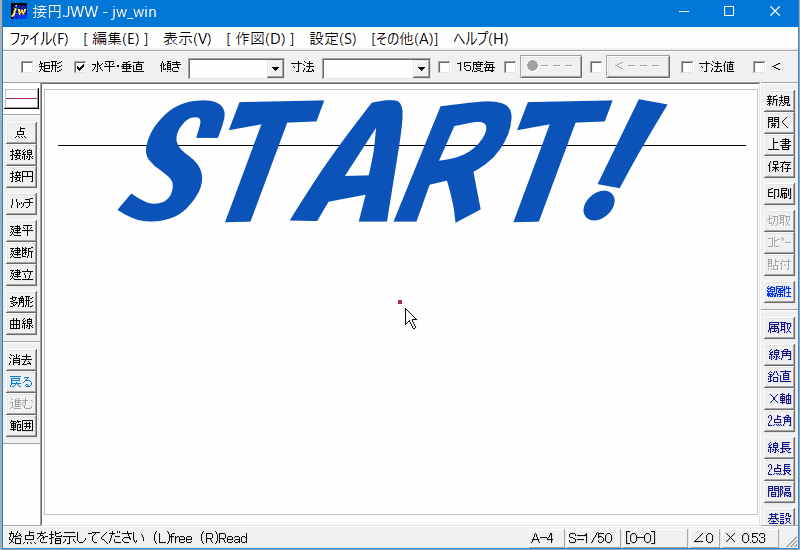
接円の半径指定の使い方も、これまでの練習の中でもよく使ってきた使い方ですから、みなさんご理解いただけていますよね。
もう練習を始められている方も多いと思いますが、簡単に手順をご紹介させていただきますので、キャプチャー動画と併せてご覧ください。
- 作図(2)ツールバーの『接円』タブをクリックしてください。
- コントロールバーの『半径』指定窓に寸法を記入してください
- 1番目の線を左クリックで指示してください。
- 指示点を右クリックで読み取ってください。
- 接円を描く方向で左クリックして接円を描いてください。
これで、キャプチャー動画の前半と同じように、半径指定された接円が描けます。
後半で描いていたのも同じ半径の接円でしたけど、クロスした線を接点として描きました。
2線を接点とするときも、描きたい方向にマウスポインターを移動させて描く位置を決めてください。
最初に練習していただいた接円の基本的な使い方に半径指定が加わっただけなので、何も悩むことはありませんよね。
ただ、少し違うのは半径指定では、三点指示じゃなく、二点指示で描けてしまうので、より簡単かもしれませんけどね。
![]()
『接円』の半径指定を使ったときも描かれる接円は真円になります。
接円の基本的な使い方のときと違う点は、描かれる接円の大きさが決まっているということだけです。
描ける接円の寸法が決まっているので、接する2点間が設定寸法以上だと描くことが出来ないので、ご注意ください。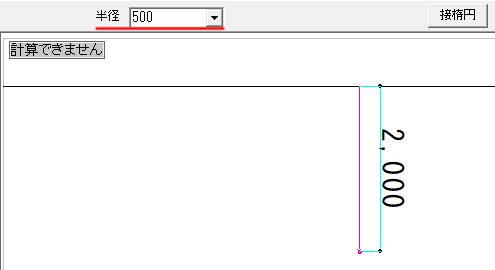
仮に半径が指示点間の寸法に満たないときは、こんな感じで『計算できません』と表示されて、接円は描けません。

次は、こちらです。![]() Jw_cad 接円(3点指示)の使い方
Jw_cad 接円(3点指示)の使い方
Jw_cad 接楕円内3点指示の使い方を練習しましょう。
スポンサーリンク
