スポンサーリンク
Jw_cad 便利な機能2線の使い方(1)
前回は、複線を使って同じ線を描く方法を練習していただきましたが、疑問点などございませんでしょうか。
キャプチャー動画と手順のご説明をご覧いただければ、難なく使えているものだと勝手に解釈させていただいています。
複線もいろんな場面で活用できるものですし、頻繁に用いる使い方だと思いますので、ぜひ覚えていただいて、日々の図面作成にご活用ください。
さてこちらでは、複線より使用頻度が高いんじゃないと思われます、『2線』の使い方を練習していただきたいと思っていますので、早速練習を始めさせていただきます。
スポンサーリンク
便利な2線タブの使い方(1)

Jw_cadって、本当に優れたCADソフトだと思います。
便利な機能が沢山搭載されていて、高価なCADソフトと遜色なく図面が描けるのに、無料で提供されているんですから驚きです。
そんなJw_cadの便利な機能の中から、こちらでご紹介させていただくのは『2線』タブを使った描き方ですが、使い方として大まかに分けて3つほどございますので『2線』のカテゴリとして、3回シリーズでご紹介させていただきますので、順番にご覧いただいて、それぞれの練習重ねていただきたいと思います。
それでは『2線』タブを使った線の描き方の一回目を始めさせていただきます。
今回も作業の流れを下記のキャプチャー動画へのリンクでご覧ください。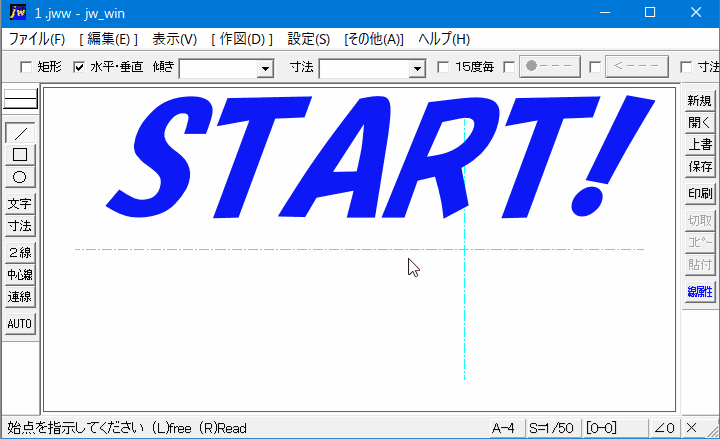
キャプチャー動画をご覧いただければ、お分かりいただけますように簡単に2本の線が描けていますし、操作も簡単で作図作業の途中でも簡単に使うことができますので、効率的に作図作業が行えるようになると思いますの。
それでは、簡単に操作手順をご紹介させていただきますので、キャプチャー動画と併せてご覧いただきながら練習していただければと思います。
- ツールバーの『2線』タブをクリックします。
- 2線の間隔を指定します。(キャプチャー動画では、プルダウンから選択していましたが、直接間隔を入力することもできます。)
- 基準となる線の上で左クリックして、基準線を選択します。
- 始点を決め、左クリックします。
- 終点にマウスポインタを移動し、左クリックで決定するとその位置まで2線が描かれます。
これで、キャプチャー動画と同じように、横方向の2線を描くことが出来ますので、練習してください。
横方向で行った2線の使い方は、任意の位置で描く時の使い方でしたので、次に縦方向で行った基準線と同じ長さで描く使い方の操作手順をご紹介させていただきます。
- ツールバーの『2線』タブをクリックします。
- 2線の間隔を指定します。(キャプチャー動画では、プルダウンから選択していましたが、直接間隔を入力することもできます。)
- 基準となる線の上で左クリックして、基準線を選択します。
- 始点となる基準線の端で右クリックして点読み取りを行います。
- 終点にマウスポインタを移動し、右クリックで基準線の端を点読み取りして決定すると基準線と同じ長さで2線が描かれます。
この使い方なら、基準線さえしっかり描かれていれば、より簡単に2線を描くことができるようになります。
線の間隔の設定など少し操作手順は増えましたが、やってることといえば、ほとんどマウス操作だけですから簡単ですから、少し練習して実務でご活用ください。
簡単だからといって、練習もしないでいると、いざ「使おう」と思ったときに操作手順がわからずに無駄な時間を費やすことになってしまいますので、少し多めに練習していただいて、使えるようになっていただきたいと思います。。
![]()
『2線』タブを使うためには、基準となる線を先に描いておく必要があります。
キャプチャー動画の場合ブルーの一点鎖が基準線でしたが、一般的な図面でも中心線として基準線を描くと思いますので、それを利用することで『2線』タブを利用できます。
基準線の端から端まで2線を描く場合は、始点も終点も『点読み取り』機能を使うと便利です。
線間隔に違う数値を入れることで、基準線からの間隔を変更することもできます。
これで『2線』タブの使い方の1回目は終わりですが、次は、さらに便利な使い方をご紹介いたしますので、次へお進みください。

次は、こちらです。![]() Jw_cadでの2線の描き方その2
Jw_cadでの2線の描き方その2
Jw_cad 2線のより便利な使い方を練習しましょう。
スポンサーリンク
