Jw_cad 多角形の使い方(3)
三角形や五角形、八角形などなど、いろいろな多角形も簡単に描ける便利な機能です。
スポンサーリンク
Jw_cadの『多角形』の使い方の練習3回目ですが、今回は画像部分の練習をしたいと思います。![]()
こちらで練習していただくのは、この部分なのですが多角形コントロールバーの右半分の部分です。
これまでに、左半分の図形の指定に関する部分は練習いたしましたが、今回練習する部分は、これまでに練習してきた部分と連動しているところが沢山ございますので、ここまでに練習してきたことをしっかり覚えていないと途中で、
「何でそうなるんでしょう?」
なんてことにもなりかねませんので、今一度これまでのことを思い出していただいて、もしご不安でしたらまずこれまでに練習してきたところを今一度見直していただきましてから今回の部分を練習するようにしていただきたいと思います。
スポンサーリンク

さて、今回が『多角形』の使い方の最後の練習になります。
多角形コマンドは、ラジオボタンを上手に使いこなせるようにならないと思うように図形を描くことが出来ませんので、頭の中で各項目の注意点を思い出していただけますようお願いしたいと思います。
こちらで練習していただきたい項目も前回のラジオボタンと連動するものですから、こちらもしっかり覚えていただきたい項目になります。
少し覚えることが多くて大変かもしれませんが、行うことは難しいものはございませんので、考え方だけ覚えていただければと思います。
それでは、下記のキャプチャー動画でご覧ください。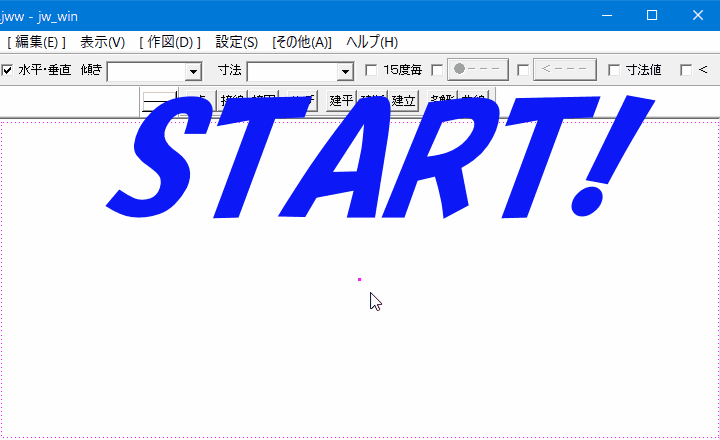
キャプチャー動画をご覧いただいていかがでしたでしょうか。
最初にご紹介させていただきました『寸法指定なし』の使い方では、方向も大きさもマウスポインターに連動して自由自在に描くことが出来ました。
見た目は、とても使いやすそうな感じですが、幾つか同じものを方向などを変えて描こうとすると、一つ一つの大きさや角度が微妙に違っていたりして、上手く描けないことのほうが多いですから、この使い方をされてる方は少ないと思います。
次に 『寸法指定あり』をご覧いただきましたが、この使い方は前回練習していただいたものとまったく同じですから、すでにみなさんご存知だと思いますので、こちらでのご説明は割愛させていただきますので、もしまだご覧になっていらっしゃらない方は一つ前の
『Jw_cad 多角形の使い方 (2)』をご覧ください。
寸法指定の有無の違いの次は『寸法・角度指定あり』の使い方をご紹介させていただきました。
寸法「3000」の三角形を使って角度指定して描くといろんな図形が描けることがお分りいただけたと思います。
また、角度窓の横の「中央」⇒「頂点」⇒「辺」のタブをクリックすることでも描かれるものが違っていることもお分りいただけたと思います。
『中央→頂点→辺』と変更することで三角形の支点が変更され、描かれる位置が変わることで組み合わせるとまた違った図形が描かれました。
キャプチャー動画では三角形しかご紹介していませんでしたが『角数』窓の数値を変更すればほかの角数の図形も描くことができるので、お試しください。
最後に『底辺角度』を指定して図形を描いてみました。
キャプチャー動画をご覧いただければ、結果に関して何も説明する必要はないと思います。
![]()
『多角形』の使い方の練習は今回で終わりですが、基本的な考え方をしっかり覚えてください。
下に、まとめておきますのでご覧いただいて今一度、基本を頭の中に刻み込んでいただけますようお願いいたします。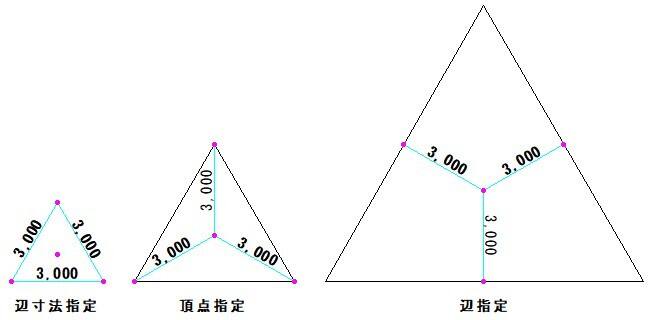
『多角形』は上の画像の考え方が基本となります。
この考え方を忘れずに、そのほかの操作を行うと作図時間の短縮にもつながりますし、思い通りの図形を描くことも可能です。

次は、こちらです。![]() Jw_cad 曲線の使い方
Jw_cad 曲線の使い方
Jw_cad 曲線の使い方を練習しましょう。
スポンサーリンク