Jw_cad マウスボタンで拡大、縮小、移動
図面拡大表示の使い方を練習してください。
サイト内には、一部広告が含まれています。
Jw_cadで画面を拡大、縮小する使い方の中で、マウスとマウスホイールでの使い方を練習しましたが、マウスだけで拡大する使い方は、最初の入手方法のところでご紹介していたものと同じですから、改めてご紹介することもなかったのですが、流れの中でご紹介しておいたほうがより親切だと思いましたので、ご紹介させていただきました。
一方、マウスホイールを使う使い方のほうは、ここで初めてご紹介したものですから、新たな発見だったんじゃないでしょうか。
さてここでは、マウスボタンだけで拡大や縮小を行う使い方を練習したいと思いますが、始める前に、少しだけ設定しておかなくてはなりませんので、『基本設定』画面を開いてください。
その中で、下の画像の赤枠の部分にチェックを入れてください。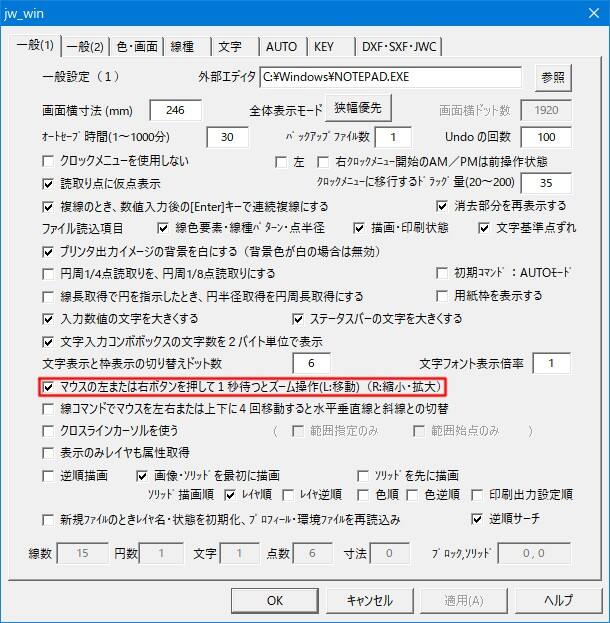
チェックを入れ終わったら、最後に 「OK」 をクリックしてください。
これで設定は完了ですから後は使ってみるだけです。
基本設定内で簡単な設定も済ませましたので、あとは実際に使ってみるだけですから、さっそく使ってみましょう。
実際の作業状況を下記のキャプチャー動画へのリンクでご確認ください。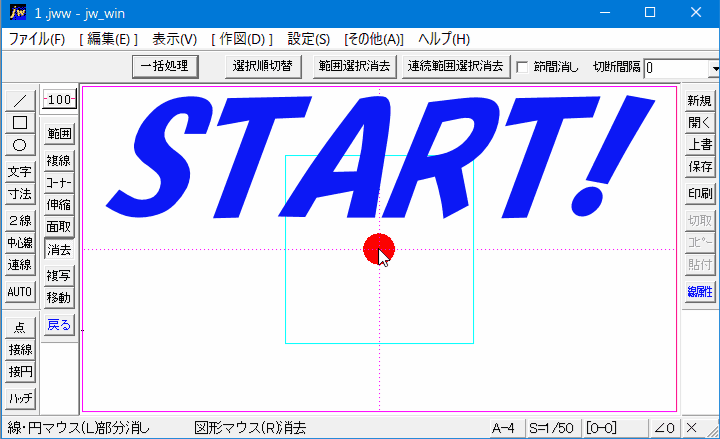
ご覧いただいていかがですか。
この拡大、縮小に使ったのはマウスの右ボタンだけです。
使い方はとっても簡単で、マウスの右ボタンを1秒以上押し続けるだけで縮小が始まります。
拡大するときは、中心点より上にマウスポインターを持っていくだけですから簡単です。
この使い方なら、作図画面の拡大や縮小が簡単にできるので、効率よく作図作業が行えると私は思っています。
今回設定していただいたところの文言を読まれた方はお気付きかと思いますが、拡大、縮小のほかに作図画面の移動もマウスボタンだけでできるようになってますので、そちらも下記のキャプチャー動画でご覧ください。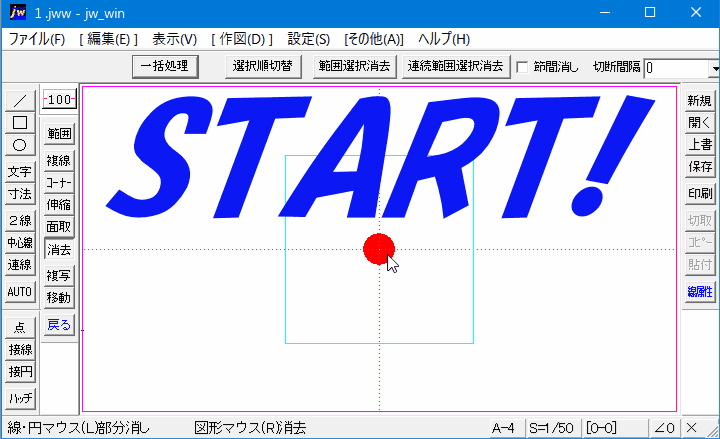
こちらもマウスボタンだけで簡単に画面の移動を行ったものですが、こちらは拡大、縮小のときとは反対にマウスの左ボタンを使って行います。
使い方は同じで左ボタンを1秒以上押し続けるだけですから、とても簡単です。
このようにJw_cadには、いろんな使い方がございますので、みなさんの使いやすいものをチョイスして効率よく図面を仕上げてください。
![]()
マウスボタンを使った画面の拡大、縮小と移動の使い方をご紹介しましたが、少し約束事がございますので、ご紹介しておきます。
画面の拡大、縮小に関しては、画面の中央を中心として拡大、縮小されます。
ですから、違うところを拡大して確認することはできません。
でも、使い方一つで便利に使えるものですから、覚えておけば役立つ場面もあると思います。
移動の際のお約束事ですが、移動方向は中心点から延びる水平、垂直方向を基準として移動方向がきまします。
また、移動距離に関しても中心点から離れれば離れるほど移動距離が延び、近ければ移動距離が少なくなりますので、よく考えて移動させるようにしてください。
思いもよらないことになったら、範囲ダイアログを出せば、作図範囲全体を表示することができますので、失敗しても慌てないでください。
ここまでで、Jw_cadの基本的な操作については、いったん終了とさせていただき、今後は画像の挿入方法や文字入力の仕方など、個別の操作方法について、詳しくご紹介させていただきたいと思います。
みなさんは、ここまでの操作を繰り返し練習していただいて、このサイトを見なくても使えるようにしていただきたいと思います。
ここまでが、基本の操作ですから、これができなくては今後の作業が難しくなってしまい、挫折してしまう原因となりかねませんので、しっかり練習を重ねてください。

次は、こちらです。![]() Jw_cadでの文字の入力の使い方
Jw_cadでの文字の入力の使い方
いろんな文字を記入するときの使い方を練習しましょう。