サイト内には、一部広告が含まれています。
Jw_ccadで線を簡単に伸縮させる方法
これまで、基本操作で簡単な線の描き方を練習していただきましたが、図面を描いていると線が短かったり長かったりすることがあると思います。
長い場合は、消去などを使って修正することができますし、短ければ点読み取りと線の組み合わせで延ばすこともできますが、いずれの方法も少し操作が複雑になりますし、ヘタをするとせっかくの図面が台無しにならないとも限りません。
ですからこちらでは、もっと簡単に線を延ばしたり短くしたりできるJw_cadの便利な機能の使い方を練習してみたいと思います。
伸縮コマンドの使い方

その便利な機能とはJw_cadに備わっている『編集(1)』ツールバーの『伸縮』という機能で、その名のとおり、線を伸縮させるためのJw_cadの便利な機能です。
この機能を使えば、冒頭でご説明させていただきましたような、線を延ばしたり短くしたりする作業がマウス操作だけで、簡単にできるようになりますので、ちょっとした線の長さの修正なんか、一瞬でできてしまいますので、作図中の修正作業の時間が大幅に短縮され、貴重な時間を無駄にすることも無くきれいな図面が仕上がるようになります。
それでは、実際の作業状況を下記のキャプチャー動画でご覧ください。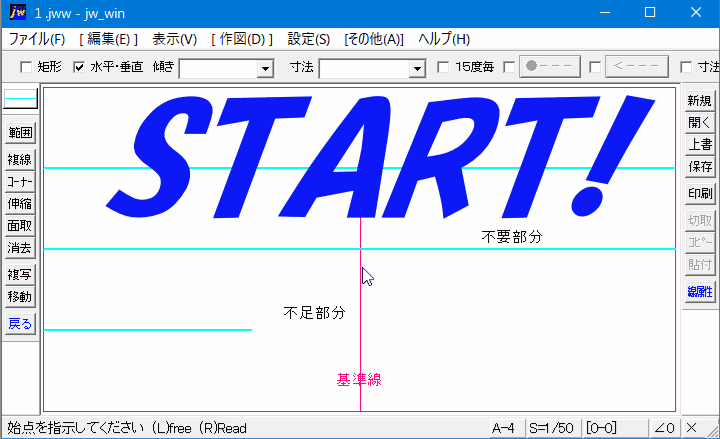
ご覧いただきました通り、簡単に長さの調整ができますですので、一部を消去したり直線を使って伸ばす必要もなくなりますし、何より正確ですから仕上がった図面は完璧なものになりますので、最後の確認もそんなに時間がかからなくなって貴重な時間も無駄にすることが無くなると思います。
それでは、操作手順もご紹介させていただきますのでこれまで同様、キャプチャー動画と併せてご覧になりながら練習していただければと思います。
伸縮作業を行うときは、ツールバーの『伸縮』タブのクリックから始めます。
まず単なる直線の伸縮ですが、
- 対象となる直線上のどこでもいいので左クリックします。
 縮める場合は、縮めるところで左クリックします。伸ばす場合には、伸ばすところで左クリックします。
縮める場合は、縮めるところで左クリックします。伸ばす場合には、伸ばすところで左クリックします。
これで、単なる直線の伸縮作業は終りです。
続いては、対象となる線が交差している場合の伸縮の方法です。
- 伸縮位置指示のため、交差する線上で右ダブルクリックします。
- 対象線を左クリックで線の伸縮は完了です。
キャプチャー動画では、3種類の操作を行っていましたが、手順説明でもお分かりのように作業内容はいたって簡単ですから、作図の途中でも簡単に使える便利な機能だと思います。
作図のための操作(応用編)などと、たいそうなタイトルを付けましたが、することといったら今回のように簡単なものばかりですので、ちょっとした時間をご活用いただいて練習を続けていただければと思っています。
![]()
伸縮作業では、通常のパソコン操作では使わない『右ダブルクリック』という操作を行うのがポイントです。
これを忘れて、普通に左ダブルクリックで操作してもキャプチャー動画のような結果は得られませんので、こちらでは『右ダブルクリック』という操作を頭に叩き込んでください。
『伸縮』操作は、半円などの線の伸縮にも応用することができます。

次は、こちらです。![]() Jw_cadでの複線の描き方
Jw_cadでの複線の描き方
Jw_cad 複線の使い方を練習しましょう。
