Jw_cad オリジナルツールバーの作り方
Jw_cadで画像を思い通りに取込、編集、挿入などを行えるようにすることは、とても重要だと思いますよ。
サイト内には、一部広告が含まれています。
Jw_cadへの『画像挿入と編集方法』の練習1回目ですが、本格的な画像関連の練習に取りかかる前に、ご自身の使い方にマッチした『オリジナルツールバー』の作り方をご紹介させていただきますので、よかったら作って試してください。
この方法で『オリジナルツールバー』を作っておくと作図作業に集中することが出来るようになって、作図の際に必要なコマンドを探したりする時間を短縮できますので、今まで以上に効率よく作図作業を進めることが出来るようになります。
私も、自分専用のオリジナルツールバーを作ってて日々の作図作業に活用していますし、やっぱり、自分がよく使うものだけをひとまとめにしておくと、とっても使いやすいものですよ。
こちらで『オリジナルツールバー』の作り方を覚えて自分だけのJw_cadを創りあげてください。

オリジナルツールバーと私は称していますが、Jw_cadの中では「ユーザー」と称されているもので、この画像が私が使ってるものの一つです。
普段よく使うものをひとまとめにしてあるので、たくさんのツールバーを表示しておく必要がないので、作図スペースを広く使えてとても便利です。
こんな便利な『オリジナルツールバー』を作るための最初の操作は、メニューバーの『表示(V)』から始めて、設定画面を表示させます。
では、そこまでの操作を下記のキャプチャー動画へのリンクでご確認ください。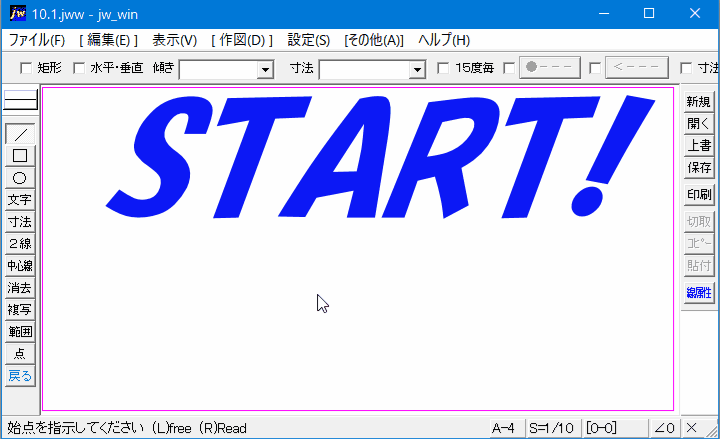
まずは、キャプチャー動画のようにツールバー設定画面の表示まで行ってください。
キャプチャー動画をご覧いただければ操作方法の解説など不用だと思いますので割愛させていただきます。
それではキャプチャー動画の最後の画面で見ていただいた、ユーザー設定ツールバー画面の入力方法をご説明させていただきます。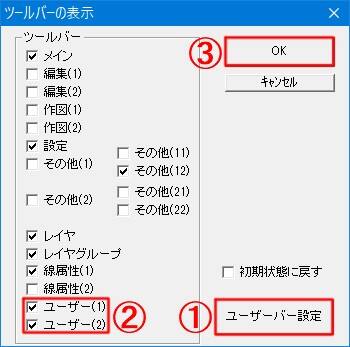
キャプチャー動画のように『ユーザーバー設定』タブをクリックします。
この際、キャプチャー動画では何もせず左クリックしていましたが、その前に![]() で設定するツールバーを選択してからでもかまいません。
で設定するツールバーを選択してからでもかまいません。
選択した場合、次の手順でそちらに設定する必要があります。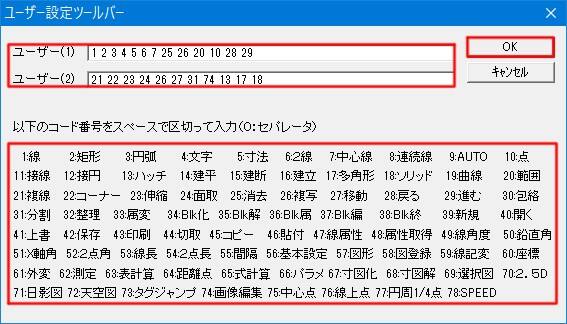
こちらで『オリジナルツールバー』の設定を行います。
ご自身にとって必要な機能を下の番号から選択して、上部『ユーザー(1)』もしくは『ユーザー(2)』のスペースに番号を記入していきます。
選択する数に制限は無いようですが、常識の範囲で選択するようにしてください。
なお、番号入力の際半角スペースで区切って入力してください。
全ての設定が終わったら『OK』タブをクリックしてウインドを閉じ、上のツールバー表示画面に戻って、こちらも『OK』をクリックして設定を完了させてください。
これで、画面上に今設定した『オリジナルツールバー』が表示されているはずです。
キャプチャー動画内では、私が設定した番号のタブが左ツールバーに表示されていたと思います。
私も、必要なものを一まとめにして表示させて、デフォルトのツールバーを非表示にして画面をスッキリさせています。
デフォルトのものでもいいのですが、幾つか表示させると画面がゴチャゴチャした感じになるので、作業効率が悪くなってしまいがちですし、操作ミスでツールバーが移動してしまったり、消えてしまったりすることがあるので、必要最小限のものを表示するようにしています。
あくまで私の感想ですが『オリジナルツールバー』のほうが使いやすいと思います。

次は、こちらです。![]() Jw_cad 画像用プラグイン設定
Jw_cad 画像用プラグイン設定
Jw_cad でいろんな拡張子の画像を扱うために必要なプラグインを設定しましょう。