Jw_cad 円の消し方
描いた円を一瞬で消す方法や、円の一部を消す方法などを練習してみましょう。
スポンサーリンク
このページの前は、いろいろな直線の消し方の中で、簡単に1クリックで消去する方法から、部分的に消去する方法など、実際の作図に使える方法を練習しました。
このページでは、円の消し方を練習してみたいと思います。
円を消す時には、ちょっとした手順と約束事がございますので、それらをしっかり理解して習得出来るように練習していただきたいと思います。
いつもながら掲載方法も静止画だけじゃなく、GIFアニメや実際の作業風景をキャプチャー動画にするなど、少しで簡単にご理解していただけるように心掛けていますので、これからもこの姿勢を崩さずに続けていきます。
それでは、円の消し方を練習していきましょう。
スポンサーリンク
Jwcadの円消去の使い方の練習を始めたいと思いますが、最初に1クリックで円を消す方法の練習をしてみましょう。
これは、直線の消し方の中で練習したのと同じように、右クリックだけで簡単に消去することができます。
ここまで練習を重ねていただいているみなさんには必要ないかもしれませんが、GIFアニメをご用意しましたので今一度ご確認ください。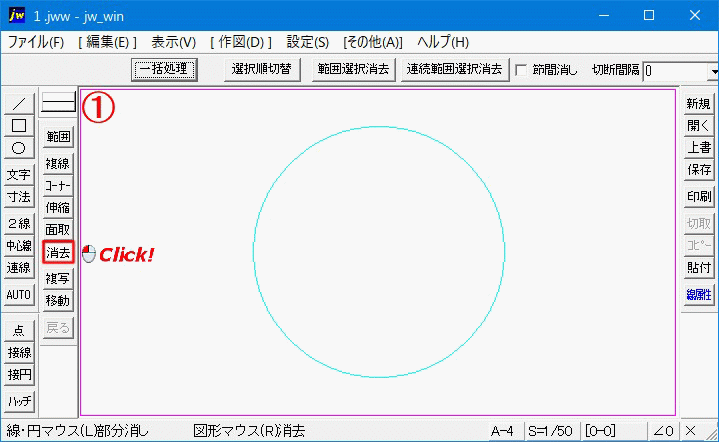
描いた円が不用な時にこの方法で簡単に図面上から消してください。
ここまでは、触りの部分でしたが、これからが円を消す方法の本題ですから、みなさんもしっかり練習してくださいね。
(^_-)-☆
これから解説するのは、円を部分的に消す方法ですが、この方法を使うには、ちょっとしたお約束事がありますので、そのお約束事を守って行わないと必要な部分が消去されてしまうことになってしまいますので、このお約束事は、頭に叩き込んでおいてください。
それでは、実際に円の消去作業を行っているところをご覧ください。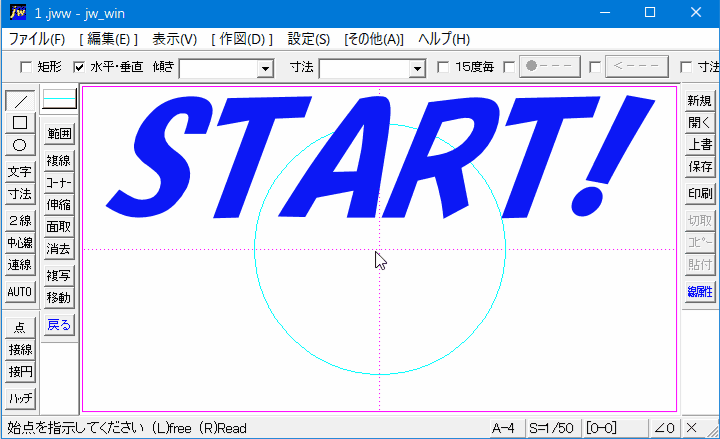
中心に描かれた円を上下半分ずつ消してみました。
Jw_cadなら、キャプチャー動画のように円の指定範囲だけを消すことも簡単にできますので、必要な部分を残して作図を続けることができますから、作業をとっても楽に進めることができます。
聡明なみなさんなら、キャプチャー動画をご覧いただいただけで、すでに円消去の際のお約束事にお気付きになられたのではないでしょうか?
そのあたりもふまえて、作業手順を紹介しておきましょうかね^^
作業の手順は、これだけですが、キャプチャー動画の中で上と下では操作方法が少し違いましたけど、あそこが円の消去範囲を指定するときの肝なんですね。
![]()
円の範囲指定は常に反時計回りで指定してください。
例えば、作業動画のように、
下側を消す場合は、左⇒右に指定し、右側の場合は、右⇒左に指定します。
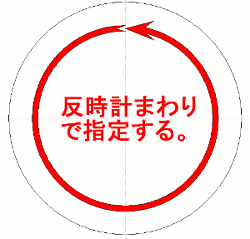
手順が逆になると、思惑と違って反対側が消去されますのでご注意を!
もし間違っても、慌てずに、動画のように『戻る』タブをクリックして、戻せばすむ話ですから失敗を恐れずに練習してください。

次は、こちらです。![]() Jw_cad 重なった線を消す方法
Jw_cad 重なった線を消す方法
ピッタリ重なった線を思い通りに消すための使い方を練習しましょう。
スポンサーリンク