サイト内には、一部広告が含まれています。
Jw_cad 寸法値で線と同時に寸法も書込みます。
Jw_cadで線を描くと同時に寸法も一緒に記入することができるのが『寸法値』なんですが、この使い方ってあまり使っているのを見ることがありませんので、知らない人も多いようです。
ここでは線を描くと同時に寸法も書き込める便利な使い方の練習を行うほかに、描いた線に後から矢印を入れるときの使い方も併せてご紹介させていただきますので、一緒に練習しましょう。
寸法値の使い方
『-』線タブを使って線を描くと同時に寸法も書込めたら便利ですよね。
一々寸法を入れる作業をしなくていいんですから、時間短縮にもなりますし、簡単な図面ならこの使い方を覚えておけば、すぐに描くことができますし、DIYで何かを作るときなんかの簡単な図面ならこれで十分ですし、出来上がった図面を持っていけば、材料も無駄なく購入することができますので、無駄な出費も減りますし、ゴミだって最小限にすることができていいですよ。
ちょっとしたことですから、キャプチャー動画で使い方をご覧ください。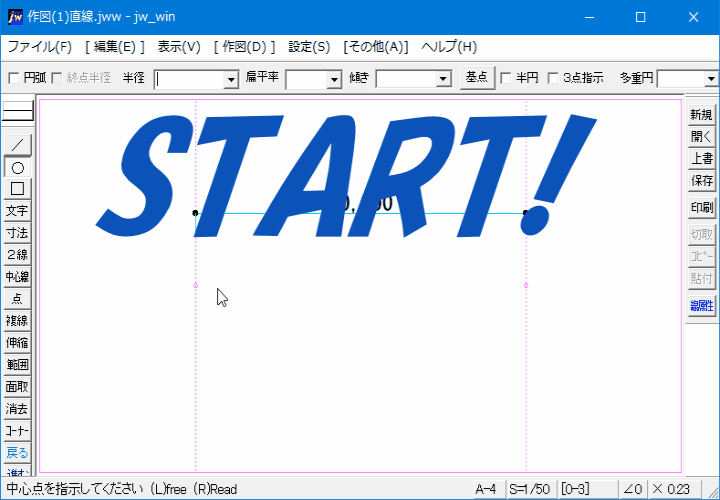
キャプチャー動画でご覧いただいたように線を描くと同時に線に寸法が書込まれますから、寸法を入れる手間が省けるので便利ですし、使い方も簡単でから、簡単な図面を描くときに使うと便利ですので、使い方の手順もご紹介しておきますのでご覧ください。
寸法値と<マークの使い方
- ツールバーの『-』線タブをクリックしてください。
- コントロールバーの『水平・垂直』にチェックを入れてください。
- コントロールバーの『寸法値』にチェックを入れてください。
- 始点を左クリックまたは右クリックで指示してください。
- 終点を左クリックまたは右クリックで指示してください。
ここまでで、キャプチャー動画と同じように線を描くと同時に寸法も描かれます。
続いて、『<』マークの付け方をご紹介しておきます。
- コントロールバーの『<』にチェックを入れてください。
- 描かれている線を左クリックで指示してください。
これでけで、後からでも矢印マークを線に付けることができますから、寸法の始点と終点を示すときに使ったりして、解りやすくしておくと間違いも少なくなって作業もスムーズに行うことができるでしょう。
矢印マークを付けるときは、マークする方向を左クリックで指示するようにしてください。
中心より逆方向を指示すると逆方向にマークされるので注意してください。
ちょっとしたお約束はありますが使い勝手はかなりいいので、私はよく利用しています。
とはいうものの使うか使わないかは、みなさんのご判断ですから、使い方を考えて、お使いになると便利だと思いますので、私はお勧めしておきます。
![]()
『寸法値』は、せんを描くと同時に寸法が記入されるので、とても便利ですが、あくまで簡易的なものですから、正式な図面には不向きですのでDIYのように自身が使うような図面で利用するといいでしょう。
『<』マークの長さや角度は寸法設定で指定されたものが反映されますので、調整は『寸法設定』ダイアログで行ってください。

次は、こちらです。![]() Jw_cad 矩形の描き方
Jw_cad 矩形の描き方
Jw_cad 矩形のいろんな描き方を練習しましょう。
