Jw_cad 接円の使い方
そんなときに便利なのが、ここで練習する『接円』とゆう機能ですから、その使い方を練習しておきましょう(^0^ )/
サイト内には、一部広告が含まれています。
『接線』の使い方を練習していただきましたが、いかがでしたでしょうか。
ちょっとした考え方さえご理解いただければ、意外と簡単だと思います。
ここからは『接円』の使い方の練習をさせていただきたいと思います。
接線は、線を円につけて描く方法でしたが『接円』は、描く円を線や円につけて描く使い方になります。
文字だけを見れば同じように思いますが、これも考え方がまったく違っていますので、そのあたりをしっかりご覧いただければと思っています。

『接円』の練習を始める前に、ちょっと『接円』の考え方をお話させていただきたいと思います。
前に練習していただきました『接線』は、描かれている円に対して描く線をくっつける方法でしたが
『接円』も描き終わったものを見れば、結果として同じように見えるものもございますが、
『接線』と違って『接円』は、描かれている線や円に対して描く円をくっつける方法ですので、根本的な使い方が違うと考えていただいた方が頭の整理がしやすくなると私は思います。
なにはともあれ、一番基本的な『接円』の描き方を下記のキャプチャー動画でご覧ください。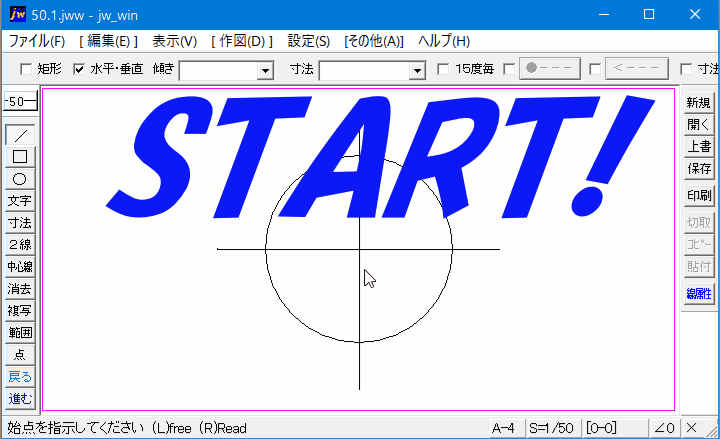
キャプチャー動画をご覧いただいて最初の説明がご理解いただけたでしょうか。
キャプチャー動画の中で、3色の円を描きましたが、それぞれ違ったところに接点あり、それも、それぞれ2点ずつございました。
これが、今回の『接円』の最も基本的な考え方になります。
拙いご説明で申し訳ございませんが、ここまでなんとかご理解いただいたのではないかと勝手に思い込んで、操作手順のご紹介へと移らせていただきます。
操作手順はこれだけですので、簡単だと思います。
この手順は、画面左下の『ステータスバー』に指示が出ますので、その指示に従って行っていただければ迷うことは無いと思います。
こんなに簡単なのに、なぜキャプチャー動画で3色の円を描いたのかというと、線や円の指定の仕方で描かれる位置が違うということをご理解いただくためです。
一つ目の黒線の円は水平、垂直の線を指定していましたので、描かれる円はこの水平、垂直の線に接するように描かれていました。
二つ目のブルーの円は水平の線と大きな円を指定していましたので、水平の線と大きな円に接するように描かれました。
そして三つ目のグリーンの円は、垂直の線と大きな円を指定していましたので、垂直の線と大きな円に接するように描かれました。
ですから、この『接円』だけでも指定の仕方でキャプチャー動画のように違うところに円が描かれるということをご理解いただいて、みなさんの描かれる図面内の線や円を指定して、どのように接するかを考えて指定方法を変えていただきたいと思います。
最初は、間違った指定の仕方をするかもしれませんが、
そんなときには、ツールバーの『戻る』タブをクリックして、もう一度最初からやり直せばいいだけですから慌てず、ゆっくり描いてください。
この『接円』の項目に関して、ほかのサイトと同じように1ページでまとめようと思ったのですが私の説明の仕方では、どうしても1ページでご説明仕切れませんので、この項目を数ページに亘って続けさせていただきますので、ご覧いただいているみなさまには少しお時間をいただくことになるかと思いますが、これもサイトタイトルのとおり『初心者でも超簡単 Jw_cad』と謳っている以上、初心者の方が迷わないご説明を考えたとき項目別に丁寧なご説明を行うべきだと考えましたので、ページを分けさせていただきましたので、どうぞご理解ください。
![]()
今回のポイントは本文中にも書かせていただきましたように、線や円の指定方向を間違わないことです。
後は、半径窓の指定を忘れないことでしょうか。
別に、半径を指定しなくても『接円』は描けるのですが、正確な大きさの円を描くのは大変なことですので、正確できれいな図面に仕上げるためにも決められた手順に従って操作いただきたいと思います。
まずは『接円』の基本的な使い方をマスターして、次から練習する項目に挑戦してください。
次からも丁寧なご説明に努めてまいりますので、引き続きご覧ください。

次は、こちらです。![]() Jw_cad 接円の使い方(接楕円 : 三点指示)
Jw_cad 接円の使い方(接楕円 : 三点指示)
Jw_cad 接円の中の接楕円の使い方を練習しましょう。
使い方を覚えておくと、図面作成がよりスピーディーになり、完成度の高い図面が描けるようになります。