Jw_cad レイヤシートの基本的な使い方
こちらで、レイヤシートの基本的な使い方を練習してください。
スポンサーリンク
レイヤの使い方の基本となるのが、レイヤシートの使い方ですから、まずはレイヤシートの基本的な使い方をしっかり練習していただきたいと思います。
前回の『Jw_cad レイヤとは?』でご紹介させていただいたように、Jw_cadのレイヤには、レイヤグループとレイヤシートがあり、レイヤグループとレイヤシートの組合せで、レイヤシートは256枚使えるとご紹介させていただきました。
今回は、256枚あるレイヤシートの基本的な使い方の練習をさせていただきたいと思っています。
スポンサーリンク
下の画像をご覧ください。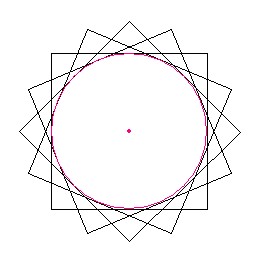
さて、この画像には何枚のレイヤシートが使われているでしょうか。
画像だけを見ると、一枚のシートに描かれているように見えますが、実は5枚のレイヤシートを使って、一枚の画像に仕上げてあるのですが、実際にどのように描いているのかを下記のキャプチャー動画でご覧ください。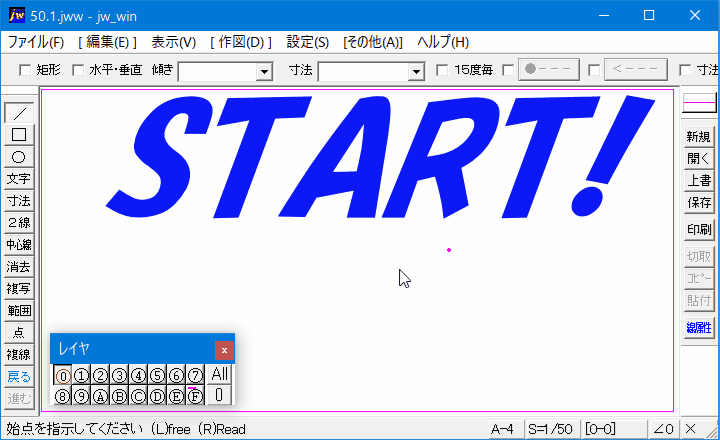
キャプチャー動画で実際の作図状況をご覧いただきました図形は、レイヤーシートの0~4までの5枚を使用して描きましたが、途中で図形の色が灰色に変っていたのにお気づきいただけたと思います。
あれは表示状態で、灰色に変っているシートへの描きこみは、出来ないという事を表しているもので、灰色状態で別の図形を描きこむと、赤丸で囲まれたシートに描きこまれてしまいますので、間違わないようにしていただきたいとおもいます。
レイヤシートの描きこみ状態は、こちらの画像でご確認ください。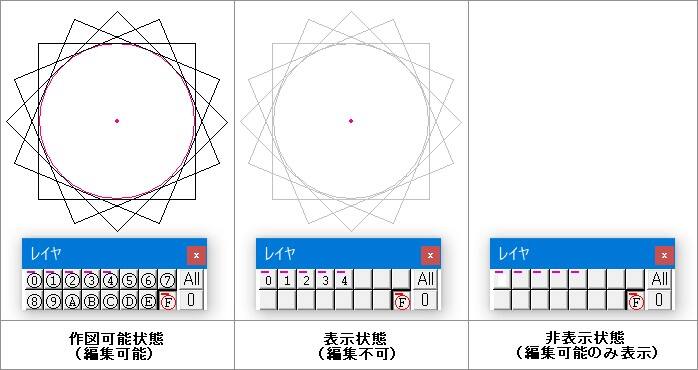
表示状態画像の解説です。
『作図可能状態』 各レイヤシートが○で囲まれ、全てのシートに描きこみ可能な状態です。
『表示状態』 描きこみ可能なレイヤシートのみ○で囲まれており、それ以外への描きこみは出来ません。
『非表示状態』 表示されていないシートへの編集ができない状態で、内容も表示されません。
表示の切り替えは、レイヤグループ、シートともに切り替える番号を右クリックで指定してください。
レイヤグルーの場合は、番号を赤枠で囲った状態になり、シートは赤丸で囲われた状態になります。
画像やキャプチャー動画のように、一つ一つのレイヤシートを操作しなくても、レイヤシートの表示状態を一括で変更することも可能です。
その方法は、レイヤシート番号内の『All』タブをクリックするだけです。
クリックするたびに、表示状態が一括で変更されていきます。
このようにレイヤシートの表示状態と描きこみ状態を上手に使うことで、複雑な図面も簡単に描くことが可能となりますので、レイヤを使いこなせるように練習を重ねて板だ書きたいと思います。
![]()
『レイヤシートの使い方』は、シートを上手に使い分けることで効率よく作業を進められるようになります。
そのための方法として、レイヤシートに名前を付ける方法がございますので、ここでその方法をご紹介させていただきます。
まずこちらをご覧ください。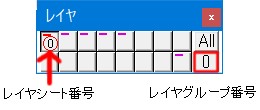
![]()
画面右下の全体設定部分画像の赤枠で囲んだ『0-0』を左クリックします。
すると下の画像の設定画面が表示されるので、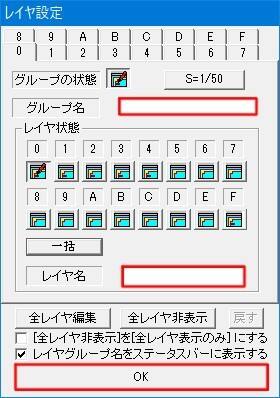
赤枠内にグループ名とシート名を記入して『OK』をクリックして保存します。
これで右下のグループ名とシート名が変ります。
仮にグループ名を『レイヤの使い方』に変更し、シート名を『シート1』にすると下の画像のような表示に変ります。![]()
レイヤのシートに名前を付けて分かりやすくして、図面の取り違えを無くすように管理を徹底しましょう。

次は、こちらです。![]() Jw_cad レイヤグループの使い方
Jw_cad レイヤグループの使い方
Jw_cad レイヤグループの使い方を練習しましょう。
スポンサーリンク