サイト内には、一部広告が含まれています。
Jw_cad 距離指定点を活用する。
無料なのにJw_cadには、便利な機能がたくさん搭載されていて、正直私もすべての機能を使えているかと聞かれると答えは、
「No!」です。
このサイトでもこれまでにもたくさんご紹介してきたつもりですが、やはり普段使っているものからご紹介することになっているので、まだまだご紹介しきれていない機能があります。
このページでご紹介する『距離指定点』もその一つです。
サイトの内容については、閲覧者様からのご指摘等いただいて改善を続けていますが、まだご紹介していないものにつきましては、私のほうで内容を見直す中で、新たに掲載を続けていくほかないのかと思っていて、これもその中で掲載を考えたものです。
と、こちらの都合ばかり書き連ねていても、ご覧いただいているみなさんには関係ないことですから、このページの本題に入りましょう。
距離指定点の使い方

これから練習していただく『距離指定点』は、このページでは、画像のその他(1)ツールバーから始める使い方でご紹介するんですけど、ツールバー以外に、メインメニューから始めることもできますので、その手順もご紹介しておきますね。
その手順は、メインメニューの中の『その他(A))』⇒『距離指定点(L)』とクリックしてください。
これでツールバーから始めるのと同じコントロールバーが現れて、同じ操作をすることができるようになります。
さあ、みなさんも『距離指定点』を始める準備が整ったと思いますので、キャプチャー動画で大まかな使い方をご覧ください。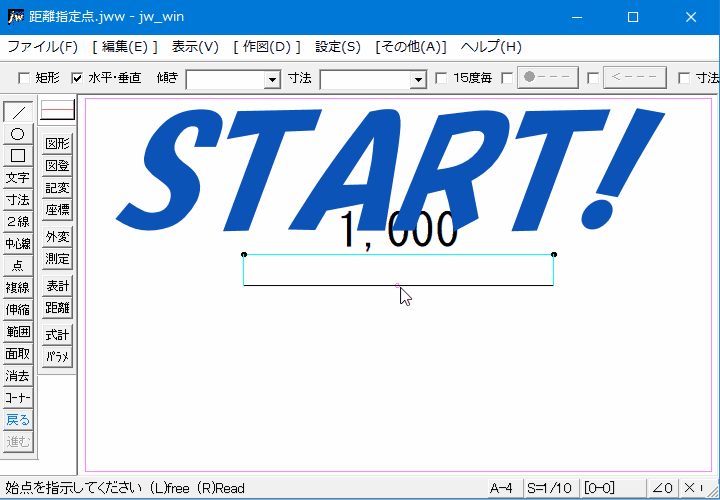
キャプチャー動画の前半で直線上に距離指定点を付ける時の使い方をご紹介して、後半は、円の上に距離指定点を付けました。
どちらも同じ使い方ですが、ちょっとした違いがありました。
その答えは後程解説させていただくとして、まず簡単に操作手順をご紹介しておきます。
- ツールバーの『距離』タブをクリックしてください。
- コントロールバーの『距離窓』で距離を指定してください。
- 距離指定開始位置を右クリックで指示してください。
(指定点が無いときは左クリックで指示してください。) - 距離指定点を付ける方向の直線を左クリックで指示してください。
これで直線上に指定距離に点が付きましたが、同じ距離で続けて点を付けるときは、キャプチャー動画でも行っていたようにコントロールバーの『連続』タブをクリックしてください。
クリックを続けると同じ距離に点が連続して付けられるので便利です。
これで直線上に距離指定点を付けることができました。
続いて円弧に対して同じように距離指定点を付けていましたが、操作方法は直線の時と同じなので、上の手順を参照してください。
キャプチャー動画では、円を8分割するように予め8分割距離を測ってその数値を利用していましたが、数値は任意のものでも構いません。
これで直線と円の上に指定した距離で点を付けることができるようになりましたので、図面作成の時に活用してください
![]()
『距離指定点』を使うことで、分割の基点となる点を簡単に付けたりすることができるようになるので、図面作成の中で活用してください。
キャプチャー動画の中で直線と円で距離指定点を付けましたが、少し違いがあったのにお気付きですか。
直線の時は、基点が無く、直線の端点を右クリックで読み取っていましたが、円の時に予め基点が配置してあったんです。
これは、円の場合連続した線なので、端点がありませんから、基点となる読取り点が無いと作業できないので、予め基点を配置してあったんです。
極端なお話をすると、1点で円を切断しておけば、そこを端点として読み取ることも可能ですが、わざわざそんなことをしなくてもキャプチャー動画のように基点を作っておくほうが簡単だと思います。
矩形の場合は、角を端点として読み取ることができますので、円のような基点は必要ないと思いますので、直線と同じように操作してください。

次は、こちらです。![]() Jw_cad 角度測定の使い方
Jw_cad 角度測定の使い方
Jwcad 角度測定の使い方を練習しましょう。
