サイト内には、一部広告が含まれています。
Jwcadの基本的なマウスの使い方 Jw_cad特有のマウスの使い方です。
Jw_cadを使い始める前に覚えていただきたい使い方をご紹介しますので、この使い方だけは必ず覚えおいてください。
Jw_cadには他のCADと違ったマウス操作があり、その使い方を理解しておく必要がございますので、こちらでご紹介する使い方を覚えてください。
その操作はマウスボタンの両側を一度に押さえて使います。
この操作をすることで、画面の操作がマウスだけで簡単に行うことができるようになります。
マウスの移動と操作内容について
まずは、どのような操作ができるのか下の画像をご覧ください。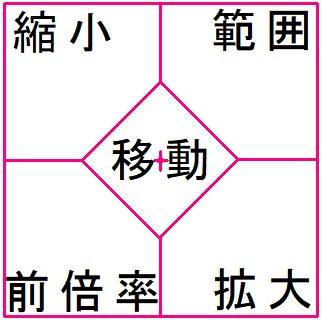
これが、マウスボタンを両方押えた状態でできる操作になります。
と言っても、どういう事なのか分からないと思いますので、実際に操作してるところをキャプチャー動画にしてみましたので、下のリンクでキャプチャー動画をご覧ください。
キャプチャー動画をご覧いただいて、ご理解いただけたでしょうか。
簡単な解説をしておきますと、
- 中心で画面の移動ができます。
- 10時方向にマウスポインターを移動させると、画面を縮小できます。
- 1時方向にマウスポインターを移動させると、設定表示範囲全体を表示します。
- 4時方向にマウスポインターを移動させると、図形を拡大することができます。
- 7時方向にマウスポインターを移動させると、一つ前の倍率で表示することができます。
このような関係性で、簡単に画面の操作が行えるようになり、この操作を覚えておくと作図の時間も短縮できると思いますので、ぜひ覚えて活用してください。
![]()
マウスの両ボタンの使い方はキャプチャー動画などでお解かりいただけたでしょうが、少しだけ補足なのですが『縮小』 『範囲』 『前倍率』 は、押えているマウスの両ボタンを離すだけで操作できますが、
『拡大』 『移動』 の時は操作方法が違います。
これもキャプチャー動画をご覧いただければお分かりだと思いますが、『拡大』 の場合は、図形を囲うように選択しなくてはならないので、始点は図形の外側にしてください。
『移動』 の時には、移動させたい方向の反対側を選択してください。
移動距離は、中心点から離れた距離だけ移動します。
実際の状況は、下のリンクのGIFアニメでご確認ください。
移動処理を行うと表示範囲全体が移動します。
この処理は、画像のみを移動させるものでないことをご理解いただいたうえで、上手に使ってください。

次は、こちらです。![]() 『Jw_cad 画面の背景色の変え方』
『Jw_cad 画面の背景色の変え方』
私と一緒に練習してJw_cadの画面の背景色を変えて使いやすくしてください。
