Jw_cad 画像の取込み方
Jw_cadで画像を思い通りに取込、編集、挿入などを行えるようにすることは、とても重要だと思いますよ。
サイト内には、一部広告が含まれています。
Jw_cadへの『画像取込プラグイン』の設定は、無事にお済みでしょうか。
これから、本格的に画像取扱の使い方の練習を始めさせていただこうと思っていますので、最後までお付き合いください。
それでは『画像の取込み』の使い方から始めましょう。
単純に画像を取込む使い方としては、ただ一種類ですからすぐにみなさんも画像や写真をJw_cadに取込むことが出来るようになると思いますよ。
そのために、
『オリジナルツールバー』
『画像用プラグイン設定』
などをしていただきましたので、今まで以上に便利で使いやすくなっていると思いますので、。こちらでご紹介させていただきます画像の取り込みに関してもマウスで選択していくだけですので、迷うことなく練習を進めていただけると思っています。
それでは、下記のキャプチャー動画で使い方をご覧ください。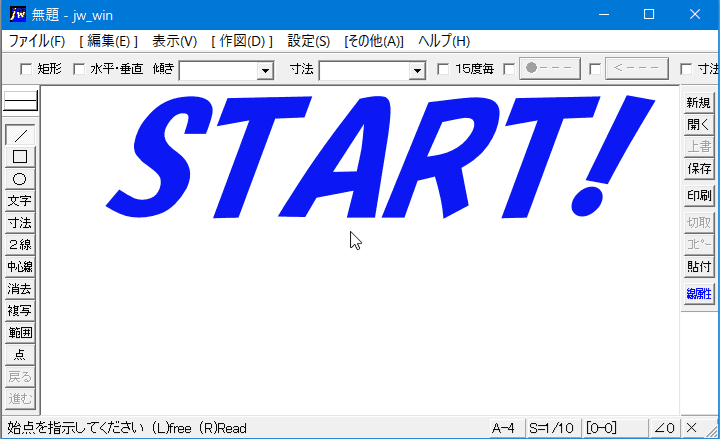
キャプチャー動画をご覧いただいただけで、既に画像の取り込みを始められている方もいるんじゃないでしょうか。
操作手順といってもキャプチャー動画をご覧いただければお分かりいただけると思いますが、これがこのサイトの特徴ですので、文字ばかりのサイトに比べて、直感的に使っていただけるんじゃないかと思っています。
それでも、やっぱり文字での操作手順のご説明もあったほうがいいんじゃないかと思いますので簡単に手順をご紹介させていただきます。
操作手順としては、これだけで簡単に画像を図面に挿入することが出来ます。
こちらでご紹介した手順は基本的な手順でしたが、このほかにオリジナルツールバーを使って画像タブを表示させておくこともできます。
そうしておけば、いつでも簡単に画像編集に取り掛かれるますので、便利な使い方になると思いますので興味のある方はやってみてください。
![]()
画像取込の使い方はご理解いただけたと思いますが、画像取り込み時の大切な約束事として画像貼り付けの際の基準点はマウスポインタを置いた位置が貼り付け画像の左下になるので、その位置を確認して適切な位置に貼り付けるようにしてください。
オリジナルの画像を使ったり写真を取込んで、見やすく説得力のある図面を沢山描いてください。

次は、こちらです。![]() Jw_cad 画像リサイズ (マウス操作編)
Jw_cad 画像リサイズ (マウス操作編)
Jwcadに取込んだ画像をマウス操作でリサイズする方法を練習しましょう。