サイト内には、一部広告が含まれています。
Jw_cad 重複整理の使い方
Jw_cadで図面を描いていると知らない間に見えない重複線ができてることってありませんか。
同色でいくつかの矩形を描いてその一部が重なっていたりすると見た目は一本の線に見えていても、一部を消去しようとすると消えずに線が残ってしまうなんてことがありませんか。
これは、消去されていないのではなくて下に重なっている線があるので、その線が見えているだけで一番上の線は、指示通りに消去されています。
でも見た目は変わらないので、「何か設定がおかしくなったのかな?」と基本設定を見直したりすることもあるでしょうし、戻ってもう一度消去したりすることもあると思いますが、これってみんな無駄な時間なんですよ。
図面作成中の無駄な作業を減らすためにもこれから練習していただく『データ整理(E)』の使い方を覚えてください。
データ整理(重複整理)の使い方
『重複整理』は、重なった線を一本の線にするときに使います。
図面を描いているとどうしても同じところに線が重なってしまうことってありますよね。
その場の作業の流れで、直線を描くより矩形で描いた方が早いときには、どなたも矩形を選択して描かれると思います。
わざわざ手間のかかるほかの方法を選ぶ人は少ないと思いますので、どうしても矩形の一辺がほかの線と重なって不要なデータとして図面上に残ってしまうことになり、図面作成を進める中で、重なった線の部分を開口部にするために消去しても線が残ってしまうなんてこともよくある話だと思います。
でもこれって分かっていても消去作業を何度か繰り返さなくてはなりませんから、無駄な作業を繰り返すことになってしまいますよね。
そこで、そんな無駄な作業を少しでも減らすために、『データ整理(E)』の中の『重複整理』を使って、不要な重複線を一本にしておくことをお勧めします。
ということで、早速使い方をキャプチャー動画でご覧ください。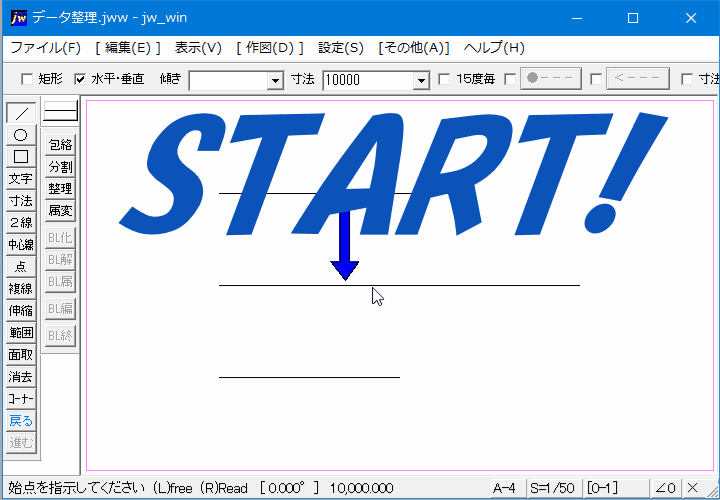
キャプチャー動画をご覧いただいて、データ整理って簡単だと思いませんでしたか。
キャプチャー動画の前半部分は、線の重なりを表現するためのものでしたので、無視していただいて構いません。
でもイメージ的に解りやすいかなと思って、キャプチャー動画に加えておきました。
こんな説明はどうでもいいことですから『重複整理』の使い方をご紹介しておきますのでご覧ください。
- ツールバーの『整理』タブをクリックしてください。
- データ整理を行う線を範囲選択する始点で左クリックしてください。
- データ整理を行う線を範囲選択する終点で左クリックしてください。
- コントロールバーの『重複整理』タブをクリックしてください。
- 画面左上に整理された線の数が表示されているのを確認してください。
これで、3本あった線が一本になりましたので、不要な部分だけを消去すれば、きれいに消すことができるようになっています。
『重複整理』を使えば、どんなにたくさん線が重なっていても簡単に一本にすることができますので、図面データとして軽くなるので、保存やデータの受け渡しもスムーズに行うことができるようになりますから、みなさんも図面作成中であっても、随時データ整理を行って、少しでもデータ量を減らすよう心掛けてください。
![]()
『重複整理』は図面のデータ量を減らすのと不要な線をまとめるという二つの役割があります。
キャプチャー動画でご紹介しましたように、対象となる線を範囲選択して重複線を整理する方法で、個別の線を一本にすることができますが、このほかにコントロールバーにある『全選択』を使えば、画面上のすべての線を整理して一本にすることができます。
但し、重複線が必要な個所があるときには、この方法は使わないでください。
尚、重複していても色の異なる線は整理対象外となりますのでご注意ください。

次は、こちらです。![]() Jw_cad データ整理(連結整理)の使い方
Jw_cad データ整理(連結整理)の使い方
Jw_cad 『連結整理』の使い方を練習しましょう。
