Jw_cad 文字の入力手順
ここでも、簡単な設定変更を行い、より適切な文字にすることができます。
サイト内には、一部広告が含まれています。
文字の入力に必要な簡単な設定ができたところで、実際に文字を入力する手順を練習始めさせていただきます。
図面に文字を入力するのは、ワードやエクセルに文字を入力するのと少し違った操作が必要ですが、さほど難しい操作はありませんので、ちょっとした手順さえ覚えてしまえば、図面上の必要なところに文字を書き入れることができます。
Jw_cadでの文字の入力の時、最初に行うのは、文字入力を行う設定の変更です。
「また設定かよ・・・」と思われるかもしれませんが、ツールバーの中の『文字』タブを左クリックするだけですのでやってみてください。
すると、下の画像のような文字入力画面が現れます。
ここに、文字を打込んで文字を入れたいところで左クリックするだけで、図面内に文字を書き込むことができますが、その前に文字の大きさや色などの指定をしておきましょう。
この指定には前回使った、基本設定画面は使いませんので、下記のGIFアニメをご覧いただきながら同じように操作してください。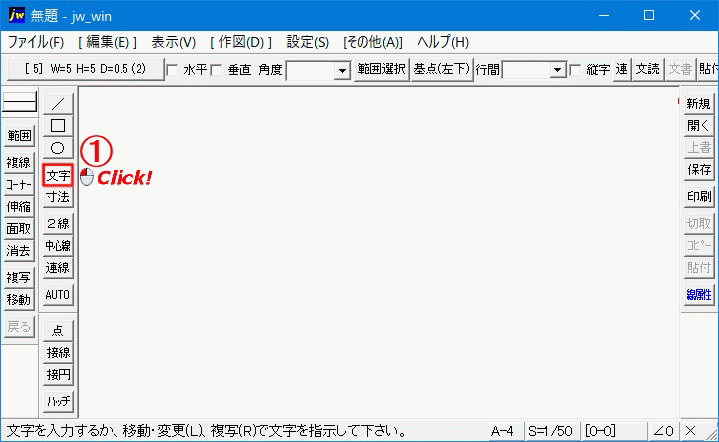
GIFアニメと同じように『書込み文字種変更』のダイアログが現れましたか。
このダイアログは、前回の『基本設定』で変更したものが反映されてるはずですが、その部分の変更は、ここで行うことができませんので、そのほかの部分の変更を行います。
主な変更箇所は下の画像の三箇所です。
変更できる内容を下に要約しておきましたので、確認してください。
必要な変更が終わったら最後に『OK』をクリックして設定は完了です。
文字の種類やサイズはこの部分で確認することができます。![]()
内容は、左から
『基本設定部分』 『幅』 『高さ』 『間隔』 『色No.』です。
文字の設定の確認が終わったら、図面上に文字を書き込んでみましょう。
最初に紹介した文字入力画面に普通に文字を打込んで、書き込みたい位置で左クリックすれば書き込み完了です。
実際に文字を書き込んでる下記のキャプチャー動画でご確認ください。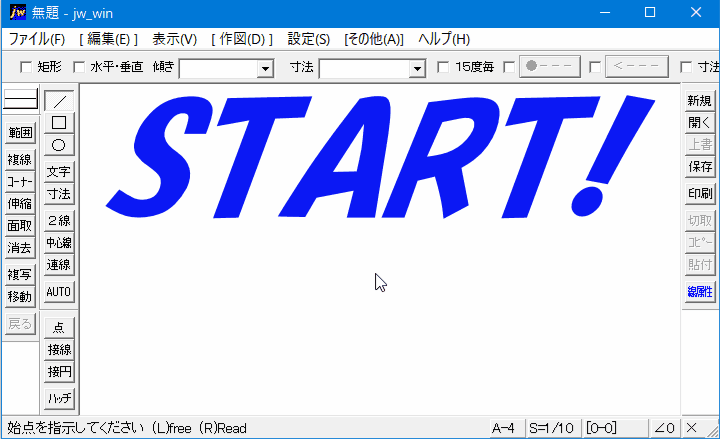
ご覧いただきましたキャプチャー動画では、太字と斜体への変更の様子もご覧いただきましたが、操作は簡単ですので、文字を入れるシーンに合わせて、それぞれを使い分けて、より見やすい図面の作成を心掛けてください。
![]()
Jw_cadでの文字入力作業も、シーンごとに文字の大きさを変えたり、太字や斜体などの強調を上手く利用して、より見やすい図面にしてください。
書き込むフォントの変更も設定画面と文字入力画面で行えますので、書き込む文字のフォント変更も簡単に行うことができます。

次は、こちらです。![]() Jw_cad 文字の色を一度に変える使い方
Jw_cad 文字の色を一度に変える使い方
すでに図面に書き込んだ文字の色を変更する方法です。