Jw_cad 接楕円(3点半楕円)の使い方
そんなときに便利なのが、ここで練習する『接円』とゆう機能ですから、その使い方を練習しておきましょう(^0^ )/
スポンサーリンク
Jw_cadの『接楕円』の使い方3回目の『平行四辺内接』の使い方は、利用条件に制限はありましたが、条件さえ整えば、便利な使い方だと思います。
こちらのページでは『接楕円』の中の『3点半楕円』の練習をしていただきたいと思います。
前回の『平行四辺接円』とは逆に自由度が非常に高いので使い方次第で、とても便利に使える機能だと思いますので、ぜひご活用していただきたいと思います。
スポンサーリンク

![]()
『3点半楕円』は冒頭でもご紹介いたしましたように、とても自由度の高い使い方だと思います。
“半楕円”ということですから、半円を描くための機能だということは、すぐに想像していただけると思います。
DIYなどで、いろいろな物を作るために図面を描いていると、どんどんイメージが膨らんで細部にまで細工をしたくなったりすることもあると思います。
また、実際のお仕事での図面でもお客様のご要望で各部分にアールをつけたり、建築図面なら、お庭に池を作ったりするなど、いろんな場面での活用が考えられます。
『3点半楕円』は、自由度の高い描き方ですが、そんな中にも決まった規則がございますので、ちょっとした規則をご理解いただいてご活用していただくためにも、下記のキャプチャー動画でご覧ください。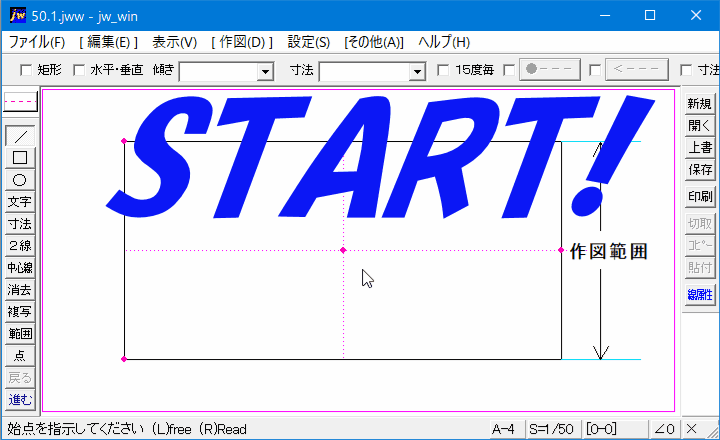
キャプチャー動画をご覧いただいて、イメージ的には、簡単そうだと思っていただけましたか。
キャプチャー動画で行っているのは、コーナーで『点読み取り』をして、そこを基準として描いていましたが、べつにコーナーを基準にしなくても任意でどこでも基準点にすることが出来ますので、描きたいところで2点を指示していただければ、そこを基準点として半円を描くことが出来ます。
それでは、キャプチャー動画で行っている操作手順をご紹介させていただきます。
これで『3点半楕円』が描けます。
キャプチャー動画では、各指示点を描いてありましたので点読み取り機能を使って簡単に指示していましたが、別に指示点が無くても好きなところを左クリックすることで基準点として描くことも出来ます。
とはいっても、ちょっとした決まりごとがございますので、その決まりごとの範囲内でということにはなりますが。
その決まりごととはキャプチャー動画の中でもお分かりいただけると思うのですが、作図範囲を超えると画面内から描画線が消えてしまい描くことができなくなります。
キャプチャー動画の中でお示ししている『作図範囲』とは、第一指示点と第二指示点の延長だと思ってください。
ですからキャプチャー動画では作図範囲を示す描き方をしておきました。
なお、キャプチャー動画では横方向へ移動して半楕円を描いていましたが、マウスポインターの移動方向は、縦方向でも同じように描くことができます。
指示点は、任意の位置を指示することが出来ますがその際、指示した点の角度も影響してきますのでご注意ください。
例えば、斜め45゜の位置を指示すると描かれる半楕円は、指示点を結んだ直線に対して直角方向に描かれます。
下の画像は、説明文を実際に描いたものですが、これを見ていただければ説明文をご理解いただけると思います。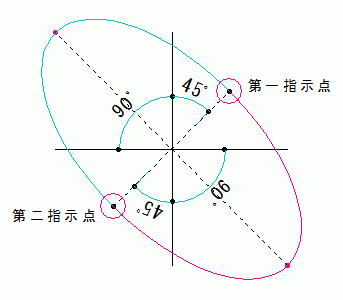
ですから違った角度で指示点を指示すると、その角度に対して直角の延長上方向に半楕円が描かれることになります。
これらのことをふまえて上手にご活用いただければ、いろんな形状の図形が描けるようになります。
![]()
接楕円『3点半楕円』のポイント!
ポイントで示した3点をしっかり覚えていただければ、いろんな利用方法が考えられると思いますので、いろいろな図形を数多く描いて練習してください。

次は、こちらです。![]() Jw_cad ハッチの使い方
Jw_cad ハッチの使い方
Jw_cad ハッチ(塗りつぶし)の使い方を練習しましょう。
Jw_cadでハッチというのは、ハッチングの略です。
スポンサーリンク