サイト内には、一部広告が含まれています。
Jwcad 建具断面図の使い方
Jwcadに備わっている建具の「平面図」「立面図」「断面図」の使い方を練習しましょう。
このシリーズとしては、2回目で前回は建具平面図の使い方を練習しましたが、みなさん使えるようになりましたか。
まあ操作もたいして難しいものでもなかったので、すでに使いこなされてると思いますので、このページでは次の『建断』というタブについて練習しましょう。

建具断面図の使い方(建断)
さてここで使い方の練習をしていただく『建断』とは、メニューバーからはじめるのに『作図(2)』プルダウンメニューを開いたら答えが書かれています。
『建断』とは、建具断面図のことです。
この使い方も前に練習した『建平』と同じ使い方なのであえてもう一度ご紹介する意味があるのか少々疑問ですが、別物だと考えて、キャプチャー動画も作っておきましたので、せっかくですから見てやってください。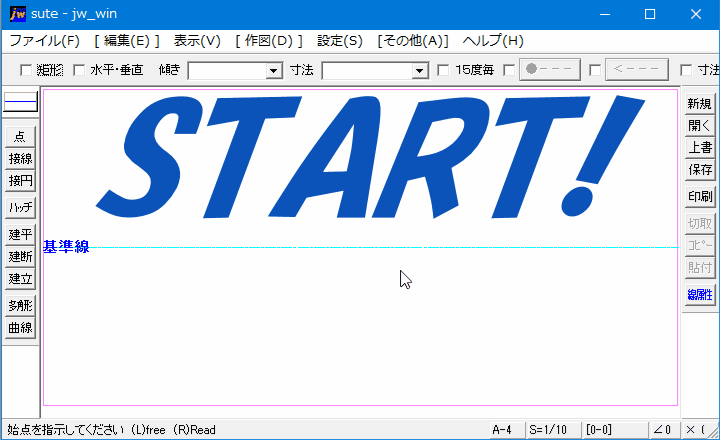
さあいかがでしたか、ほとんどの操作は『建具平面図』で練習したものですから、あえてキャプチャー動画で紹介しなくても手順紹介だけでもいいようなものですが、そんな中でも少しだけ違う使い方をしていたことにお気付きいただけたでしょうか。
その解説をする前に簡単に手順を紹介しておきます。
- ツールバーの『建断』をクリックします。
- 建具断面図データフォルダが開くので、使いたい建具の上で左ダブルクリックして選択します。
- コントロールバーの『内法』の数値入力窓に建具の内寸法を入れます。
- 建具を描き込む基準線を左クリックで選びます。
(基準線は縦でも横でも斜めでも選択できます。) - 建具を書き込みたい位置で左クリックして書き込みます。
(指示する点があるときは、右クリック(点読み取り)で指示してください。)
とまあ、使うタブの呼び名が変っただけで、手順としてはまったく同じですから、みなさんも改めて練習することもありませんね。
ただキャプチャー動画の中で少し違う使い方をしてたところがあるので、その使い方を解説しておきます。
一つ目は、建具断面図データフォルダを開くときに『建断』をクリックするのではなく
コントロールバーの『建具選択』というタブを使ってたところです。
これは、すでに『建断』タブを使ってほかの断面図を使ったときなどに使うタブですが、別にもう一度『建断』タブをクリックしても同じですから、みなさんの使いやすいほうを使ってくだされば結構です。
そしてもうひとつが『基準点変更』というタブでしたが、新しい設定窓が開いて、たくさんのラジオボタンが並んでいました。
このラジオボタンを選択することで、基準点を簡単に変更することができますので、基準点を右にしたいだとか、標準以外の位置に変更するときに使ってください。
使えるものがあるか少し不安ですが、一度使って使えるものが有るかをご判断ください。
![]()
今回のポイントは、『建平』『建断』に共通するものです。
本編でもご紹介したように『基準点変更』タブを上手に使って、手際よく作業を進めるために、ここでどの位置に基準点を変更できるのか
大まかでいいので覚えてください。
基準点変更窓の基準点配置は下の画像のようになっていますので、図面作成上使いやすい位置を選択して使ってください。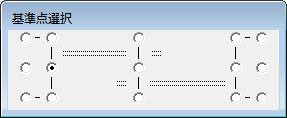
けっこうたくさんありますよね。

次は、こちらです。![]() Jw_cad 建具図 (建立) の使い方
Jw_cad 建具図 (建立) の使い方
Jw_cad 建立を使って簡単に立面図を描けるように練習しましょう。
