Jw_cad 複線 移動の使い方
Jw_cadに標準装備されている便利な編集(1)ツールバーの使い方を練習しましょう。(^-^)/
スポンサーリンク
Jw_cadの『編集(1)』ツールバーの中のにある『複線』内の『移動』タブの使い方を練習しましょう。

『移動』タブは、ここまで練習していただいた『複線』のように操作後、基の線が残りません。
スポンサーリンク
複線の中にある『移動』タブはこれまで練習してきたものと違って、文字通り、選択した図形をそのまま移動しますので、基の線や図形は残りませんので、ご注意ください。
ほかの項目での移動と違って複線の移動は、移動距離を指定することができますから、基の線を使って違うルートで線を描くときに便利です。
それではキャプチャー動画で使い方をご覧ください。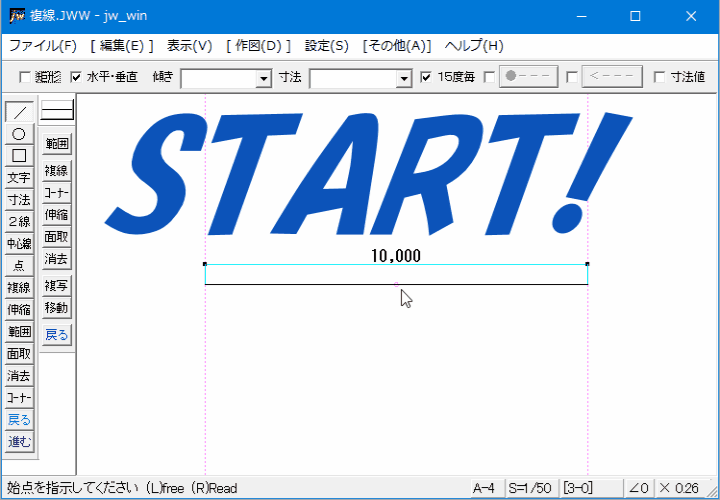
キャプチャー動画で線の移動と矩形の移動をご紹介しましたが、いかがでしたか?
まずは線の移動手順からご紹介しておきますのでご確認ください。
キャプチャー動画の中で行っていた二通りの使い方をご紹介しておきましたので、キャプチャー動画をご覧いただきながら練習してください。
複線移動ですから、移動距離を指定するだけで簡単にしての距離を移動させることができますから、何かと便利な使い方だと思いますので、みなさんも活用してください。
![]()
『移動』だけでなく複線の間隔は『複線間隔』窓で指定するだけでなく、任意の位置でも描くことができます。
任意の位置を指示するときは、『複線間隔』窓には何も指定せず、任意の位置で左クリックしていただければ、どこでも複線を描くことができますので、自由にお使いください。
でも実際に図面で任意位置に複線を描くことなんて少ないですけどね。

次は、こちらです。![]() Jw_cad 便利な機能 編集 (2)
Jw_cad 便利な機能 編集 (2)
Jw_cad ツールバー『編集 (2)』の使い方を練習しましょう。
スポンサーリンク