サイト内には、一部広告が含まれています。
Jwcad 線の長さの取得方法(線長)
Jw_cadのツールバー設定の中の『線長』タブの使い方を練習しましょう。

これを使うと描かれた線の長さを簡単に取得することが出来ます。
線の長さの取得方法(線長)
Jwcadで描かれた図形などの線の長さを調べたいときってありませんか。
例えば矩形が描かれていて、どちらか一辺だけしか寸法が記入されていないときに、もう一辺の寸法を調べたいときなどです。
こんなときに便利なのがこの『線長』という機能なんです。
この機能を使えば線の長さを調べるのもほんの一瞬ですからとても便利ですよ。
この『線長』の使い方についても、ほとんど解説などいらないくらいのものですから、キャプチャー動画だけでもいいかなと思うんですけど、それではあまりにも・・・ですから、簡単な解説も書き加えさせていただきますので、是非最後までご覧ください。
それではキャプチャー動画をご覧いただきますが、
※ここも瞬き厳禁でお願いします。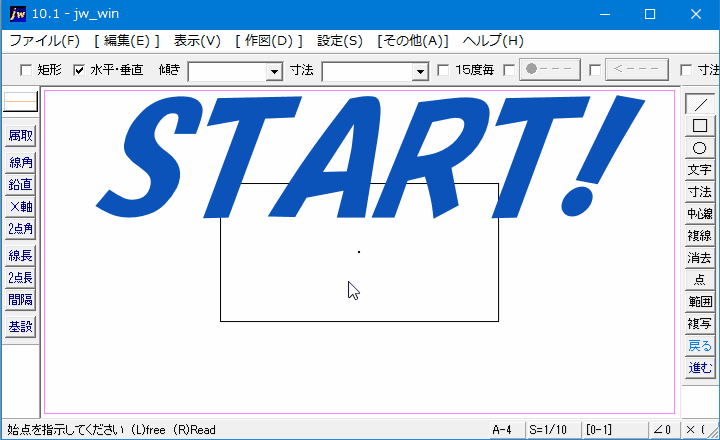
いかがでしたか。
簡単に線の長さを取得することが出来ましたね。
線の長さを取得するのと同時に正方形を描く使い方もご紹介いたしましたが、こちらも便利な使い方ですので一緒に練習して覚えてください。
それでは、簡単に操作手順をご紹介しておきます。
■□■線の長さの取得手順
- ツールバーの「/」タブをクリックで選択します。
- 設定ツールバーの『線長』をクリックします。
- 測定対象の線を左クリックで選択します。
これで、線の長さを取得するときの手順は、終わりです。
次は、線の長さから正方形を描く使い方の手順です。
■□■線の長さのから正方形を描くときの手順
- ツールバーの「□」タブを左クリックで選択します。
- 設定ツールバーの『線長』をクリックします。
- 測定対象の線を左クリックで選択します。
- 正方形を描きたいところで左クリックで決定すれば正方形を描けます。
これで、キャプチャー動画のように測定した長さの正方形が簡単に描けます。
キャプチャー動画では、予め矩形の中心点を出しておきましたので、正方形の描く位置は右クリック(点読み取り)で決定しました。
このように、予め描きたい正方形の中心点を付けておけば、よりいっそう使いやすくなると思います。
『線長』では、円の寸法を取得することも簡単に出来ます。
正方形のときと同じように、別の場所に同じ大きさの円も簡単に描くことが出来ますので、大きさのわからない円弧でも簡単に寸法を取得することが出来ます。
■□■円弧の寸法を測定する手順
- ツールバーの「○」タブを左クリックで選択します。
- 設定ツールバーの『線長』をクリックします。
- 測定対象の円弧を左クリックで選択します。
『線長』では、円の半径も簡単に取得することも出来ますので、正方形のときと同じように別の場所に同じ大きさの円も簡単に描くことが出来ますよ。
このように『線長』機能を使うことで、たとえ寸法のわからない線や図形があっても、簡単に寸法を取得できますので作図作業の手を止めることも無くなって、より効率的に図面などを描けるようになると思いますので、みなさんもしっかり練習して存分に活用してください。
![]()
『線長』を使うことで、線、矩形、円弧などの長さを簡単に取得できましたが、一つだけポイントを挙げておくとすれば、まず最初に次にどのような作業をするのかを選択しておくことです。
次の作業と関係ないものを選んでると得られる結果も違ってきますし、選択内容によっては「図形がありません」となって作業が止まってしましますので、この約束事だけは忘れないようにしてください。
さて、ここまで『線長』の使い方を練習してきましたが、最後におまけとして次の使い方も紹介しておきますので参考にしてください。
数値長(S)の使い方
■□■線長の使い方
メニューバーの
『設定(S)』⇒『長さ取得(G)』⇒『線長(L)』
『長さ取得(G)』の中には、サブメニューとしていくつか記載がありました。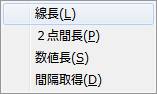
この中の「数値長(S)」というタブが設定ツールバーには無いので、ここでその使い方をご紹介させていただきます。
「数値長(S)」は、上の画像でもお解かりのように、『長さ取得(G)』のサブメニューとして用意されているものですが、使い方は簡単で寸法入力されてる数値を左クリックで選択するだけです。
すると、数値入力窓に選択された数値が入力され、そのまま線を描けばその数値の長さの線が描けると言うものです。
簡単に言ってしまえば、自分で数値を入力するか、この機能を使うかだけの違いですから、私は、ほとんど使ったことがありませんが、みなさんが便利だと思われたら使ってください。

次は、こちらです。![]() Jw_cad 2点間の長さの取得方法 (2点長)
Jw_cad 2点間の長さの取得方法 (2点長)
Jwcad 2点長機能の使い方を練習しましょう。
