サイト内には、一部広告が含まれています。
Jw_cad 便利な機能2線の使い方(2)
前回に続いて2線の使い方のを練習しますが、前項でご紹介させていただきました使い方が基本ベースになりますので、まずは前項の使い方をしっかり練習してからこちらの項目の練習を始めていただきたいと思っています。
こちらでご紹介させていただきますのは、基本的な2線の使い方を少し進化させた、さらに便利な使い方ですからぜひ覚えて作図作業にご活用ください。
便利な2線タブの使い方(2)

Jw_cadに備わっている便利な機能の中の2線の使い方を練習していただいていますが、基本的な使い方の練習を終えて前回のキャプチャー動画で行った任意の位置への2線の描き込みでは、基準線に対して2線が短かったり長かったりしておりましたが、基準線がしっかり描かれていれば、基準線の端点を読み取ることで正確に2線を描くことができました。
しかし、縦横の2線を描くのに同じ工程を二度行わなくてはなりませんし、重なった部分の不用線を消去したりしなくてはならず仕上げるのに手間がかかってしまい、忙しい図面作成の中では少しでも手間を省いて時間短縮を図りたいと感じると思いますので、こちらでは縦横の線を一工程で仕上げられる使い方を練習していただきたいと思いますので、日々の図面作成にご活用いただければと思っています。
それでは下記のキャプチャー動画をご覧いただいて操作手順をご確認ください。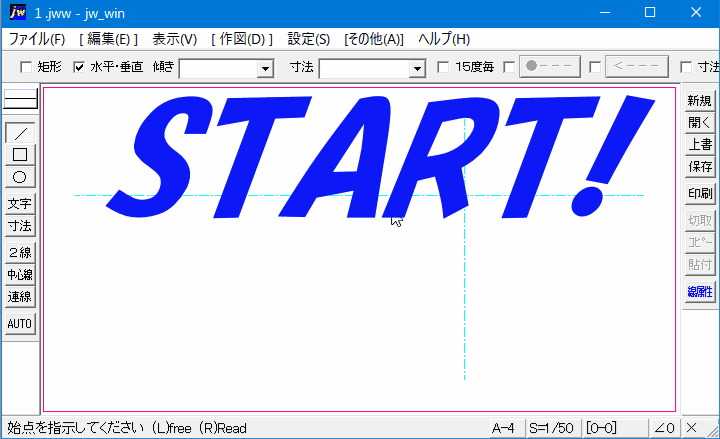
キャプチャー動画をご覧いただいて既にお分かりだと思いますが『Jw_cad 便利な機能2線の使い方(1)』で練習したものと違って、余分な突出部分が無く、直角に曲がった2線が描けてます。
しかも簡単途中で基準線を変更するだけで、2線を描く方向を変えることが出来ますので、コツさえ覚えていただければすぐに使うことが出来ます。。
それでは簡単に操作手順をご紹介させていただきますので、キャプチャー動画と併せてご覧いただきながら練習を進めていただければと思います。
- ツールバーの『2線』タブをクリックします。
- 2線の間隔を指定します。(キャプチャー動画では、プルダウンから選択していましたが、直接間隔を入力することもできます。)
- 基準となる線の上で左クリックして基準線を選択します。
- 右または左クリックで始点を決めます。
- 2線を曲げる方向の線上で左ダブルクリックして基準線を変更します。
- 終点にマウスポインタを移動させ、右または左クリックで決定します。。
だんだん、手順が増えているように思うかもしれませんが、さほど難しいものではないと思いますので、操作手順どおりに作業を進めていただければ同じ結果が得られると思います。
ここでご紹介させていただいている『2線』の方向を変える使い方をお使いいただければ、作図作業中の無駄な動きが無くなり、作業時間の短縮につながりますので、ぜひご活用いただきたいと思います。
ちなみに、キャプチャー動画内で、始点、終点を決定するとき、以前練習していただきました『点読み取り』を活用しています。
少し点読取りの使い方をご紹介させていただきますので、点読取りの使い方に不安がおありの方は、今一度ご覧ください。
『点読み取り』は、線の端などの点を右クリックで読み取る使い方で、目盛グリッドの点の読取に使うと便利な機能です。
![]()
『2線』を違う方向に続けて描くときには、途中で基準線の変更を行うのがポイントです。
基準線の変更は変更する方向の基準線の上で左ダブルクリックして基準線を変更します。
変更する基準線の角度は問いませんので、鈍角でも鋭角でも描くことができます。
また、次々に基準線を変更することで、建物の外壁を続けて描くことも可能です。

次は、こちらです。![]() Jw_cad 便利な2線の使い方(3)留線
Jw_cad 便利な2線の使い方(3)留線
Jw_cad 2線の便利な機能『留線』の使い方を練習しましょう。
