サイト内には、一部広告が含まれています。
Jw_cad 複線の基本的な使い方
Jw_cadに標準搭載されている『編集(1)』ツールバーの中のにある『複線』の最も基本的な使い方の練習を始めましょう。

『複線』の最も基本的な使い方は、対象となる線と同じ長さの線を簡単に複数描くことですから、この使い方がこれから練習を続けていくいろんな使い方の基にになる使い方ですから、確実に使いこなせるようにしてください。
複線の基本的な使い方
『複線』の基本的な使い方をしっかり習得しておかないとその後の使い方を見ても理解しにくくなりますし、コントロールバーをご覧いただいてもお分かりのように、たくさんの項目が半透明になっていたりして、アクティブな状態ではありません。
隠れた使い方をアクティブな状態にするのもこれから練習していただく使い方が基本ですから、まずキャプチャー動画で使い方をご覧ください。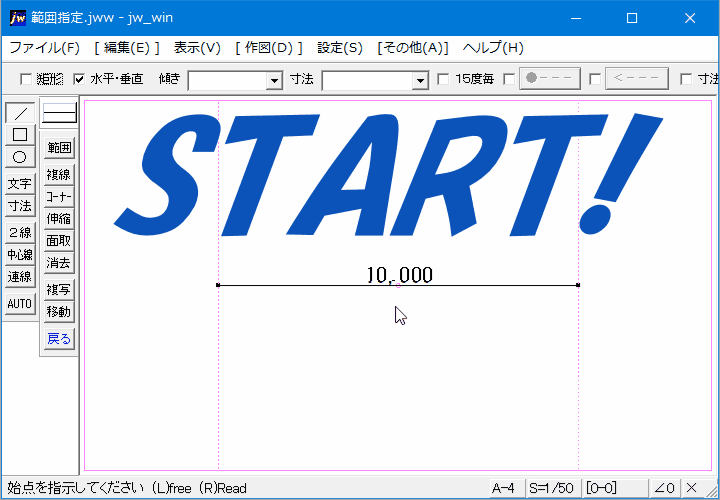
複線の基本的な使い方をご覧になっても難しさなんて感じませんよね。
することは、左クリックだけですから、誰でもできることでから問題ないですよね。
ということで、早速操作手順をご紹介しておきますので、ご覧ください。
- 編集(1)ツールバーの『複線』タブをクリックしてください。
- 複線に利用する線を左クリックで指示してください。
- コントロールバーの『複線間隔』窓で間隔を指定してください。
- マウスポインターで複線方向を指示してください。
- 複線を描く方向で左クリックしてください。
これで、キャプチャー動画で描いた最初の線と同じように基の線から指定した間隔で同じ長さの線が描けます。
使うのは左クリックだけですから、簡単です。
最初に描いた線は、線種も線幅も同じものでしたが、その後に描いたものは『線属性』で色や線幅を変更して描きました。
こうして『線属性』を変更すれば、複線を描くとともに線属性も同時に変更することができますので、上手に利用して効率よく複線を利用してください。
図面の中でも、同じ長さや線属性の線を複数描くこともあると思いますが、複線を利用すれば簡単に同じ間隔の線を描くことができて、とっても効率的です。
みなさんも基本的な複線の使い方をしっかりマスターしていただいて、作業効率を良くして、図面作成時間を短くしてください。
![]()
『複線』を使うときは、線属性に注意してください。
複線は指定されている線属性を反映して描かれますので、複線化する前に描きたい線属性であることを確認してから複線を描くようにしてください。
ちょっとした確認で、同じ作業を何度も繰り返す必要がなくなりますので、最初の確認作業を習慣づけるよう心掛けていただくことで、無駄な作業を省くことができるようになりますよ。

次は、こちらです。![]() Jw_cad 複線連続の使い方
Jw_cad 複線連続の使い方
Jw_cad 複線連続タブの使い方を練習しましょう。
