サイト内には、一部広告が含まれています。
Jw_cad 累進と一括処理の使い方
Jw_cadで描いた図面の寸法を累進と一括処理を使って記入するときの使い方を練習しましょう。
Jw_cadで描いた図面の寸法記入方法もいろんなのがありますので、一度に覚えるのは大変ですから、ご自身にとって使いやすいものを覚えておけばいいと思います。
そこでご紹介したいのがこのページで練習しようとしいる『累進』と『一括処理』タブを使った寸法の記入方法です。
少し寸法記入の結果が違いますが、上手に使い分けると見やすい図面にすることができると思いますので、ちょっと練習して覚えておきましょう。
累進と一括処理の使い方
『累進』と『一括処理』で寸法を記入した時の表示が違いますし、寸法記入までのプロセスも若干違いますので、使うシーンを考えて使うと、とってもわかりやすい図面にすることができると思いますので、
「こんな使い方もできたと思うんだけど」
くらいの、うろ覚え程度でも構いませんので、キャプチャー動画で簡単な使い方をご覧ください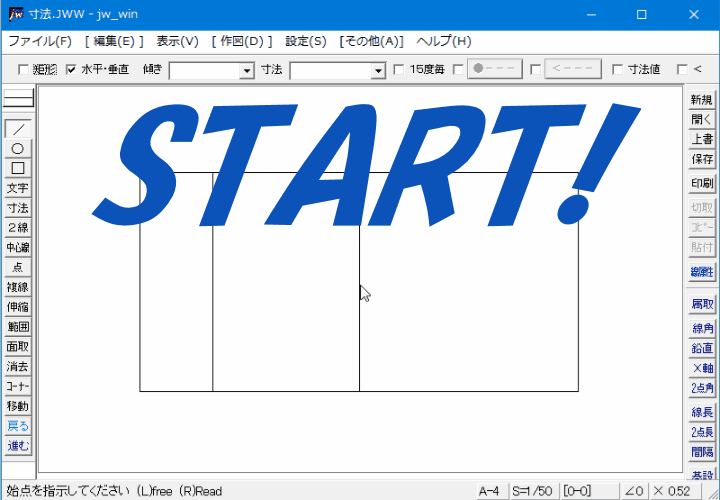
キャプチャー動画をご覧のように、寸法記入表示が違いましたけど、そもそも使う目的が違うものですから、表示が違うのも当然なんですけどね。
キャプチャー動画の前半部分で行っていたのが『累進』処理で、後半部分が『一括処理』なのはご理解いただけましたよね。
それでは、簡単にふたつを使うときの手順をご紹介させていただきますので、ご覧ください。
累進の使い方
- ツールバーの『寸法』タブをクリックしてください。
- コントロールバーの『累進』タブをクリックしてください。
- 測定する基点を右クリックで指示してください。
- 測定する始点を右クリックで指示してください。
- 測定点を右クリックで指示してください。
- 次の測定点を右クリックで指示してください。
この手順でキャプチャー動画の『累進』の〔1.000〕の値を記入することができましたので、後は次々と測定点で の手順を繰り返していただくだけで、いくらでも基点からの累進寸法を記入することができます。
の手順を繰り返していただくだけで、いくらでも基点からの累進寸法を記入することができます。
『累進』の特徴は、基準となる[0]点からの距離を一目で把握することができますので、道路の測量のようにベンチマークが決められているような図面で使うと便利です。
一括処理の使い方
- ツールバーの『寸法』タブをクリックしてください。
- 測定する基点を右クリックで指示してください。
- コントロールバーの『一括処理』タブをクリックしてください。
- 測定する始線を左クリックで指示してください。
- 測定する範囲を指定するため終線を左クリックで指示してください。
- コントロールバーの『実行』タブをクリックしてください。
ご覧いただきました手順を行うと、キャプチャー動画のように指定範囲の寸法が一瞬で記入されますので、条件が整った図形なら簡単に寸法記入が終わって便利です。
どちらの方法も使い方次第で便利に使うことができますし、逆に間違った使い方をすると、元に戻す手間が増えるだけなので、作業時間が永くなってしまいますから、シーンと条件をよく考えてお使いください。
![]()
『累進』は、基点となる[0]点を決めることで、そこからの距離を表示することができますから、基点を変更することで次々と違う基点からの距離を表示させることもできます。
また、引出線の角度を変えたりすると、よりわかりやすく表示することができます。
『一括処理』は、寸法記入の基点を指示することで、アクティブになって、使えるようになりますし、最後の『実行』タブも終線を指示するまで使えませんので、手順どおりに操作してください。
いろいろ寸法記入の使い方をご紹介していますけど、みなさん上手に活用してください。

次は、こちらです。![]() Jw_cad 2線の使い方
Jw_cad 2線の使い方
Jw_cad の便利機能として知られている2線の使い方を練習しましょう。
