スポンサーリンク
Jw_cad ハッチ(ハッチング)の使い方(4)
Jw_cadの『ハッチ(ハッチング)』の使い方練習の4回目ですが、これまで進めていただきましたハッチングのいろいろな使い方をさらにご活用いただくのに便利にお使いただける方法をご紹介させていただきたいと思います。
ある意味、こちらでご紹介させていただく使い方を主流でお使いいただくことになるのではないかと思っていますので、最後までご覧ください。
スポンサーリンク
ハッチ(ハッチング)の便利な使い方

今回が『ハッチ(ハッチング)』練習の最後となりますので、これまでのまとめと、もっと実用的な使い方をご紹介させていただきます。
といってもご紹介するのは、「馬乗り目地」を使ったものなので、重複する部分もございますので、ご了承ください。
これまで練習を重ねていただきました『ハッチ(ハッチング)』の基本的な使い方につきましては、何も補足事項はございませんので、こちらでは実務で使いやすいような使い方をご紹介させていただきますので、早速下記のキャプチャー動画でご覧ください。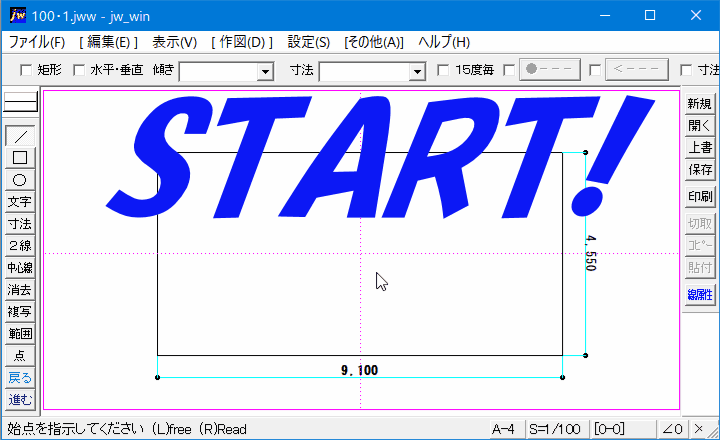
このキャプチャー動画の中に便利な使い方が二つ含まれていたのをお気付きになられましたでしょうか。
一つは、ピッチ入力窓への数値入力のときの数値が前半と後半で違いました。
前半で入力していた数値は、縮尺から計算して割り出した数値で、後半の数値は実寸を使った数値で入力していました。
今回の縮尺は『1/100』でしたので、
『Jwcad ハッチ(ハッチング)の使い方(3)』で使い方をご紹介させていただきましたときと同じで簡単に割り切れる値ですから、すぐに入力することができましたが、これが小数点以下の値が割り切れないときには少し困ったことになってしまいますので、後半でご紹介させていただきました「実寸」にチェックを入れて実際の寸法を入力するようにしていました。
これならどんな縮尺でも計算する必要もなく、数値入力できますので作図作業の効率化が図れます。
実寸のほうが実用的ですし、図面作成時間も少しは短縮されると思いますので、私はほとんど実寸で図面を描いています。
そして次がハッチング範囲の指示の方法でした。
ハッチングカテゴリーの最初にご紹介した指示方法は四辺を指示していく方法でしたが、今回はワンクリックで指定していました。
作図作業中でも、この方法のほうが簡単で時間短縮にもつながりますので実用的だと思います。
使い方は簡単で、どこか一辺上で右クリックするだけで、ハッチング範囲を指定できますので、基本的な範囲指定方法より簡単です。
そして、今回の右クリックでの方法は円を指定するときにも活用できますので、円にハッチングを掛けるときには右クリックの範囲指定をご活用いただければより簡単で短時間に進めることが出来るようになります。
あと、ここまで練習してきた以外に下の画像の3つがございますので、簡単にご説明させていただきます。![]()
この中で、左端の図形のラジオボタンと右端の範囲選択は基本的に同じ操作を行うもので、出来上がった図形を図形登録するときに使用するものになります。
そして残るクリアタブは、ハッチングの範囲選択を消すために使います。
これで、ハッチングのコントロールバーの全てのご説明は終です。
後は、ドンドンJw_cadを使って、慣れるように努力していただきたいと思います。
![]()
全4回に亘って『ハッチ(ハッチング)』の練習をしていただきましたが、いかがだったでしょうか。
総括的なPointといたしましては、『ハッチ(ハッチング)』を使えるのは閉じられた図形に対してだけですので、必ず閉じられた図形を描いてからハッチングを掛けて、その後に不用な部分を消去するようにして図面として完成させてください。
『ハッチ』を上手に使いこなせれば、作図の時間短縮にもなりますし、より完成度の高い図面を描けるようになると思います。

次は、こちらです。![]() Jw_cad 多角形の使い方
Jw_cad 多角形の使い方
Jw_cad 三角、四角、五角形etcと簡単に多角形を描く練習をしましょう。
スポンサーリンク
