サイト内には、一部広告が含まれています。
Jw_cad 2線・3線ハッチイングの使い方
Jw_cad〔作図(2)〕ツールバーの『ハッチ』を使いこなせるように練習を始めましたけど、基本的な使い方はご理解いただけたでしょうか。
作図(2)ツールバーの『ハッチチング』の基本的な使い方を覚えていただければ、これから先の使い方は、簡単に覚えていただけると思います。
ということで、このページではハッチングの表現力を増すための使い方として、2線・3線のラジオボタンの使い方の練習をしてみたいと思います。
ハッチ 2線・3線の使い方
『ハッチ』タブをクリックすると現れるコントロールバーの中に、2線・3線と書かれたラジオボタンがあるのにお気付きですよね。
このページでは、この二つの使い方を練習すると共に、より図面が見やすく、表現するものがどのような物なのかを描けるような使い方も練習したいと思いますので、いつものようにキャプチャー動画で、簡単な使い方をご覧ください。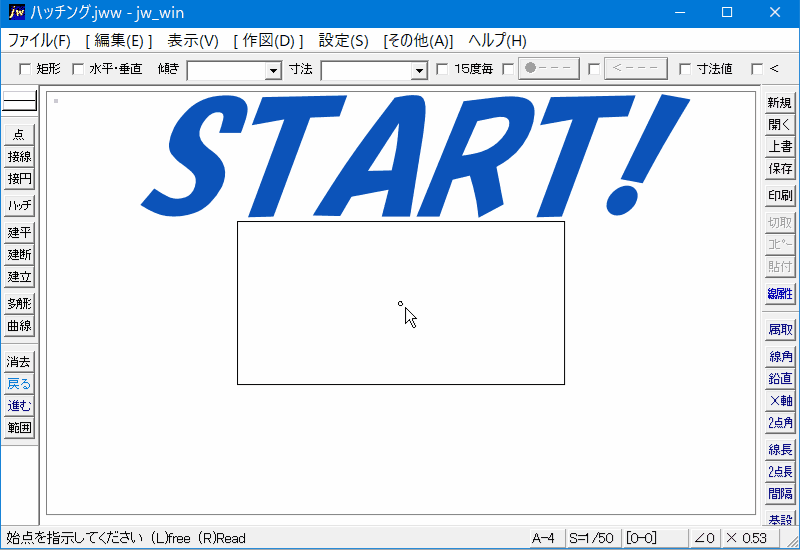
キャプチャー動画をご覧いただいただけで、あまりにも簡単すぎて、みなさんすでにこのページを離れていらっしゃるんじゃないかと心配しています。
ほとんどの方は、もう手順も頭の中に入れられていると思いますが、私が忘れたら困るので、手順だけは書留めさせていただきます。
- 作図(2)ツールバーの『ハッチ』タブをクリックしてください。
- コントロールバーの2線又は3線のラジオボタンをクリックしてください。
- ハッチング対象の長方形の一辺を右クリックしてください。
- コントロールバーの『実行』タブをクリックしてください。
これで、キャプチャー動画と同じように2線又は3線のどちらかのハッチングが施されているはずです。
することと言えば、たったこれだけの事なので、あえて練習するほどの事じゃなかったかもしれませんけど、はじめて使うときには、どこをどうすればいいのか分からないものですし、頻繁に使わなければ、使い方を忘れることもあると思います。
そんな時に、このページをご活用いただけたらと思って、このページを書かせていただいています。
キャプチャー動画の中で『間隔』というウインドの数値を変更しましたけど、あれは、2線・3線の間隔を指定するものだったんです。
ちなみに間隔の違いを確認していただくために、二種類の図形を掲載しておきますので、ご確認ください。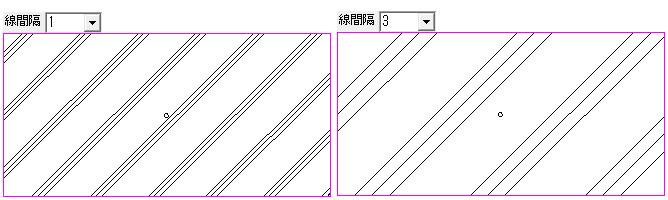
画像では、間隔の違いを強調するために、間隔を(3)として、さらにピッチを(20)から(30)に変更してあります。
ですから、単純に間隔の数値だけを(3)にしただけでは、同じようになりませんので、ご注意ください。
でも実際に図面を描く時も間隔と共にピッチの調整も必要ですし、実用的な使い方だと思いますので、みなさんも間隔の調整と共にピッチの調整も上手に行ってください。
2線・3線もちょっとしたことですが、図面上でいろんなものを表現するときには、有効な手法だと思いますし、実際にいろんな場面で活用されていますので、みなさんご覧になったことがあるんじゃないでしょうか。
これまでに使われていた使い方と違う使い方もあると思いますので、みなさんでいろんな表現方法を考えて、使っていくとより良い図面にすることができるんじゃないかと思いますので、ドンドンご活用してください。
![]()
『ハッチ』タブの2線・3線を使うときは、線間隔に注意して、あまり狭くならないよう心掛けることが大切です。
画面上で離れて見えていても実際に印刷すると線が重なっているなんてことも少なくありませんので、印刷プレビューで確認しながら、適時調整するようにしてください。
ハッチングの2線・3線は、見た目をよくするほかに、それがどんなものかも表現するときにも用いられますので、しっかりと相手に伝わるように描くことが大切ですし、それが一番だと思います。
2線・3線を使うときも角度やピッチの調整もお忘れなく。

次は、こちらです。![]() Jw_cad ハッチ(馬乗り目地)の使い方
Jw_cad ハッチ(馬乗り目地)の使い方
Jwcad ハッチングの【馬乗り目地】の使い方を練習しましょう。
