サイト内には、一部広告が含まれています。
Jw_cad 複線の範囲選択使いこなす
Jw_cadに標準搭載されている『編集(1)』ツールバーの中のにある『複線』の『範囲選択』タブの使い方を練習しましょう。

『範囲選択』タブを使うと矩形や円そのほかの多角形をそのまま複線にすることができます。
複線の『範囲選択』を使って得られる結果は『連続線選択』とほぼ同じなので、どちらを使うかはみなさんのご判断一つですから、使うシーンに合わせて最適なものをお選び気ださい。
複線 範囲選択の使い方
『範囲選択』タブは、一部のものと違って当初からアクティブな状態になっています。
最初からアクティブな状態だということは一部半透明になっているものとは操作の手順が少し違いますので、お間違いのないようにキャプチャー動画で、使い方をご確認ください。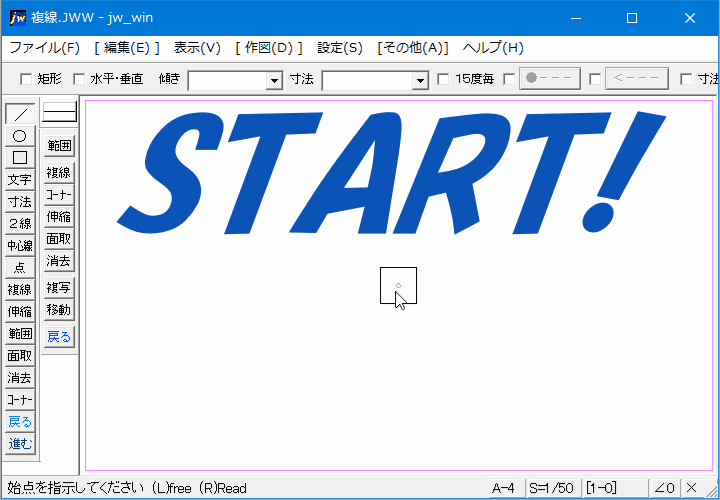
キャプチャー動画をご覧いただくまでもなく、もうみなさんお解りですよね。
このカテゴリの最初にご紹介した『範囲選択』ですから、こちらでご紹介するまでもなく範囲選択の使い方はご存知でしょうし、もうすでにお使いのことだと思います。
しかしこちらでご紹介するのは、『範囲選択』が主目的ではなく、複線を使う中での範囲選択ですから、本来の範囲選択に複線を描く要素が加わっている使い方ですから、箇条書きにしておきましたのでご覧ください。
- 編集(1)ツールバーの『複線』タブをクリックしてください。
- コントロールバーの『範囲選択』タブをクリックしてください。
- 複線にする図形を範囲選択する始点を左クリックで指示してください。
- 複線にする図形を範囲選択する終点を左クリックで指示してください。
- コントロールバーの『複線間隔』窓で間隔を指定してください。
- マウスポインターで複線方向を指示してください。
- 複線を描く方向で左クリックしてください。
これで「『範囲選択』で矩形の複線化ができました。
キャプチャー動画では、ほかの使い方と同じように『連続』タブと『線属性』を使って線色の違う複線を描いていましたが、勿論線幅を変更することもできますので、必要であれば「線属性」で指定してください。
使い方の手順紹介![]() でご紹介している複線方向の指示は、閉じられた図形の場合、外側だけでなく内側に複線を描くこともできますので、あえて書かせていただいていることですので、ご理解ください。
でご紹介している複線方向の指示は、閉じられた図形の場合、外側だけでなく内側に複線を描くこともできますので、あえて書かせていただいていることですので、ご理解ください。
閉じられた図形の複線なら、私はこちらの方が使いやすいと思ってよく使っています。
とはいうものの、実際にお使いになるのはみなさんですから、使いやすいものを選んで使ってください。
![]()
複線で使う『範囲選択』は、閉じられた図形であれば円でも矩形でも多角形でも関係なく、複線にすることができます。
但し、ほかの範囲選択と違って、文字を含めることはできませんので、選択範囲確定の終点指示で右クリックして文字も含めてハイライトされたとしても複線になるのは線で描かれた図形だけです。
図形の複線化の特性を知ったうえで、適切に利用すれば、作図時間を短縮することもできるでしょうから、みなさん上手に使ってください。

次は、こちらです。![]() Jw_cad両側複線の使い方
Jw_cad両側複線の使い方
Jw_cad 両側複線の使い方を練習しましょう。
