スポンサーリンク
Jw_cad 反転弧って何?
Jw_cadの『連続線』を使って円弧を描いているときに途中で円弧の方向を変えるときの使い方を練習しましょう。
連続円弧を使って続けて円弧を描くと普通は、水平方向なら上下に円弧が連続して描かれますけど、それを途中で上下反対にすることができますので、その使い方を練習したいと思います。
スポンサーリンク
反転弧の使い方
『反転弧』なんて書かれてても何ができるのか想像しにくいですよね。
簡単に言ってしまえば、連続した円弧の描く向きを変えるだけなんです。
こうして書いてあれば、まだなんとなく想像できると思いませんか。
Jw_cadの使い方が書かれた多くのサイトを見ていると、あまり簡単に書かれているところがありませんので、みなさんの中にも練習するのに苦労されている方が多いんじゃないかと思います。
私も独学で使い方を覚え始めたころに散々苦労しまいたから、私のサイトでは初心者の私でも分かるようにいろんな手法を使って、使い方をご紹介させていただいていますので、今回もキャプチャー動画で使い方をご覧いただいて、実際に使ってください。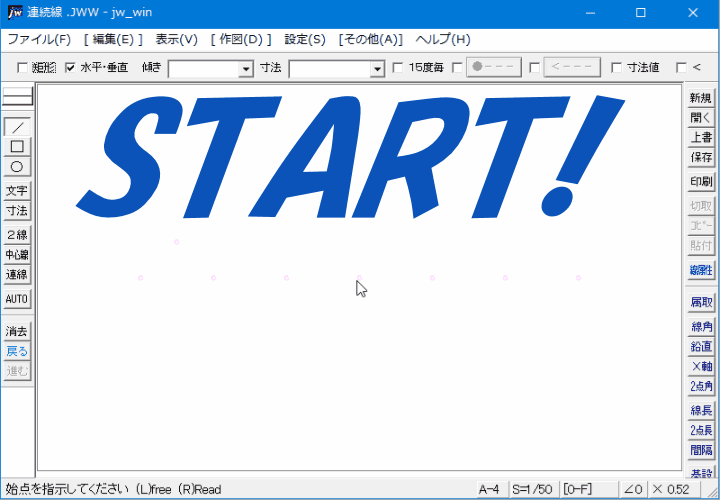
キャプチャー動画をご覧いただいてお解りのように、『連続弧』を描いている途中で、『反転弧』タブをクリックしてるだけですから、もうほかに説明はいらないですよね。
でもやっぱり手順だけは書留めさせていただきます。
- ツールバーの『連線』タブをクリックしてください。
- コントロールバーの『連続弧』にチェックを入れてください。
- 連続弧を描く始点を右クリックで指示してください。
- 連続弧を描く中間点を右クリックで指示してください。
- 連続弧を描く終点を右クリックで指示してください。
- 続けて次の終点を右クリックで指示してください。
- コントロールバーの『反転弧』タブをクリックしてください。
- 次の終点で右クリックしてください。
- コントロールバーの『終了』タブをクリックしてください。
キャプチャー動画の中では、各点を指示するのに右クリックを使っていましたけど任意の位置を指示するときは、左クリックで指示してください。
予め指示点を用意してあったり、目盛グリッドを利用してるときは、右クリックを使うそのほうが正確に図形を描くことができます。
このように反転弧を使うとまた違った線を描くことができますので、違う表現をすることができますから想像力を働かせて、独創的な図形を描いてください。
![]()
『反転弧』を使うときに注意しなくてはならないのは、最初の円弧を描くときに真円の位置を指示した時には、キャプチャー動画のように、同じ大きさの半円を描けますが、指示点が違うと反転弧の大きさが違ってきます。
最初の中間点位置を真円半径の半分にすると画像のようになります。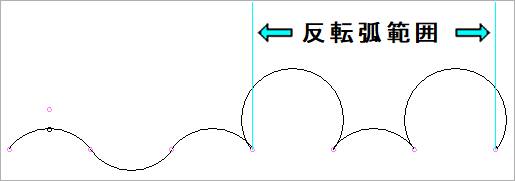
何だか塗り絵に出てくるカエルの目のような形になってしまいました。
まあこれはこれで面白いですけど、こうなるということを頭に入れて、上手に使ってください。

次は、こちらです。![]() Jw_cad 基準角度と基点の使い方
Jw_cad 基準角度と基点の使い方
Jw_cad 連続線を描く角度と基準点の固定の使い方を練習しましょう。
スポンサーリンク
