サイト内には、一部広告が含まれています。
Jw_cad 複線 連続線選択を使う
Jw_cadに標準搭載されている『編集(1)』ツールバーの中のにある『複線』の『連続線選択』タブの使い方を練習しましょう。

『連続線指定』タブを使うと矩形や円そのほかの多角形をそのまま複線にすることができます。
使い方を考えないと上手に使えないかもしれませんけど、覚えておけば何かとお役に立つ使い方だと思いますので、一緒に練習してください。
複線 連続線選択の使い方
『連続線選択』タブも最初は半透明で使うことはできませんが、複線化する対象線を指示するとアクティブ状態になって使えるようになります。
『連続線選択』もそうですが、どのタブも端的に表示するために文字数を制限した表現になっていますので、タブを見たfだけでは使い方が解りにくいものも少なくありませんし、『連続線選択』もそんな中の一つだと思いますけど、何も難しいことはありませんので、キャプチャー動画で簡単な使い方をご覧ください。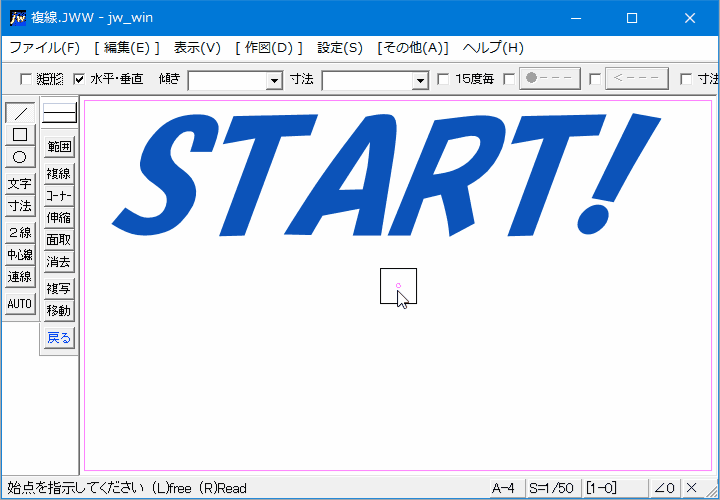
キャプチャー動画をご覧いただいたら、ここまでにご紹介してきた複線の使い方とさほど違いがないことはご理解いただけると思いますが、使い方の手順をご紹介しておきますので、ご確認ください。
- 編集(1)ツールバーの『複線』タブをクリックしてください。
- 複線に利用する線を左クリックで指示してください。
- コントロールバーの『連続線選択』タブをクリックしてください。
- コントロールバーの『複線間隔』窓で間隔を指定してください。
- マウスポインターで複線方向を指示してください。
- 複線を描く方向で左クリックしてください。
これで「『連続線選択』で矩形の複線化ができました。
キャプチャー動画では、ほかの使い方と同じように『連続』タブと『線属性』を使って線色の違う複線を描いていましたが、勿論線幅を変更することもできますので、必要であれば「線属性」で指定してください。
キャプチャー動画の後半で、連続線が途切れているときにどうなるかを試したものもご紹介しておきましたので、もし複線の『連続線選択』タブを使っても基の図形と違うときは線が途切れていないか確認してください。
細かい図形の場合、等倍率では途切れているのが見えないこともありますので、図形を拡大して確認していただくと途切れているところが明確に解りますので一度お試しください。
ちなみに拡大表示の使い方は『Jw_cadで図面を拡大縮小する方法』でご確認ください。
![]()
『連続線選択』は、繋がった線で描かれた図形であれば円でも矩形でも多角形でも関係なく、複線にすることができます。

次は、こちらです。![]() Jw_cad 範囲選択の使い方
Jw_cad 範囲選択の使い方
Jw_cad 複線の範囲選択の使い方を練習しましょう。
