スポンサーリンク
Jw_cad 包絡処理で不要部分を消去する
Jw_cadのツールバー『編集(2)』の練習を始めましょう。
まず最初に練習していただくのは『包絡』という機能です。
『包絡』と略してありますが、正確に言えば包絡処理ということになります。
これでも、その内容は解りにくいですよね。
私も最初は何のことなのか・・・
どう使うのか?
まったく想像もつきませんでしたから、言葉からだけでは理解するのはとても難しいと思います。
そんな『包絡(包絡処理)』の使い方をこちらでしっかり覚えて作図作業に活かしてください。
スポンサーリンク
包絡処理の使い方

画像の『編集(2)』『包絡』から始める包絡処理ですが、まず最初にとても便利な不要な線を簡単に消せる使い方から練習してみましょう。
この使い方を覚えておけば、図形を描いたときにはみ出したような線があっても一度に消すことができるのでとっても便利です。
文章力の乏しい私には、文字での説明は難しいので、キャプチャー動画をご覧ください。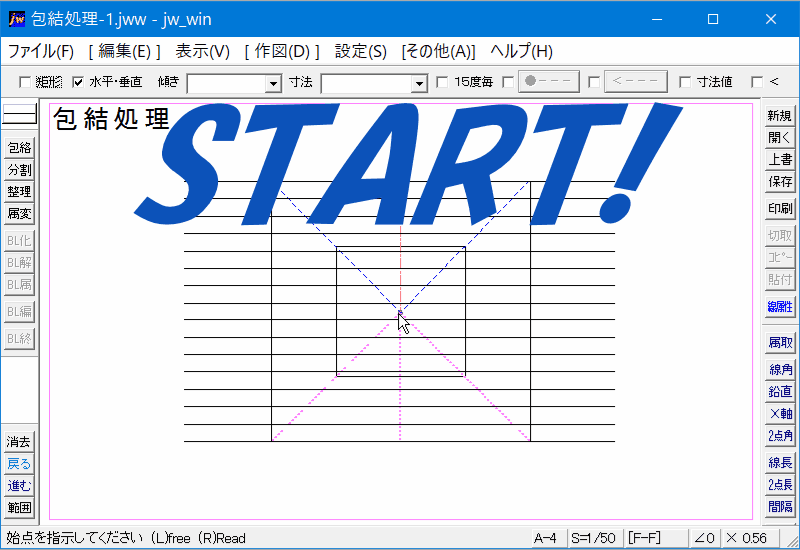
一般的な『消去』方法と違って、範囲選択するだけで簡単に不用な線を一括で消去できました。
最初に行っていたはみ出した線の消去を行うときは左クリックで決定しています。
選択している範囲は残すべき正方形の内側まで選択していますので、普通に考えると実線を消すように選択しているのですから、選択範囲の実線すべてが消去されると考えるのが普通なのでしょう。
しかしそれでは目的と違う状態になってしまいますので、お話になりません。
目的通り、はみ出した不用な線だけを消すために決定するときに左クリックを使っていたんです。
右クリックで決定すると選択範囲で囲った内側の実線がすべて消えてしまいますので、そうならないようにするためにも「外側の線」を消すときは左クリックと覚えておいてください。
この使い方で図形からはみ出した部分も範囲選択するだけで簡単に消去することが出来るんです。
(
もし、あれだけの不用な線を一本ずつ消去するとなると、かなりの手間と時間が必要だと思うんですが、それが僅か2回のクリックだけで出来てしまうんですから、絶対使ったほうが早いですから、是非活用してください。
次に、内側の「点線」「鎖線」「補助線」と順番に消去していました。
このとき、最初のように終点で左クリックすると思い通りに消去することが出来ません。
このときには終点で右クリックしてください。
これで、チェックボックスでチェックした不用線だけを消去することが出来ます。
最後に、指定範囲の不用な線を一括で消去していました。
あのように、不用な線種を全て指定すれば、範囲選択された中の不用な線は全て消去されます。
これだったら極端な話、補助線を沢山使って作図したとしても、最後に図面全体を指定して一括で消去するんて使い方も出来ますから、途中で消去作業を行わなくてもいいですから、作図の効率もグンとアップしますよね。
ですから『包絡処理』を使って一括消去する使い方をマスターしておけば、とっても便利だと私は思っていますので、皆さんにもお伝えしたかったんです。
ということで、ここで少し実用的な使い方をご紹介しておきますので、みなさんの参考にしてください。
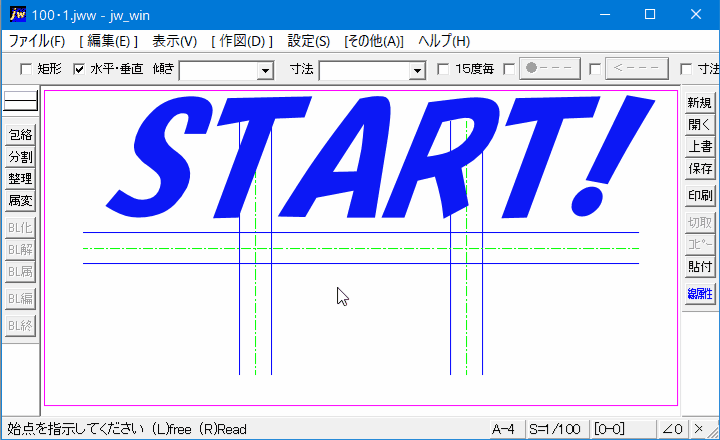
ご覧いただいたのは、壁や柱を描くときに使うと便利な使い方でしたが、いかがだったでしょうか。
新築や改築などの図面でよく見かけるものだと思いますから、お家を新築された方や改築などをなさったことがある方なら、建築会社さんなどから図面をいただいて、ご覧になったことがあると思いますし、その関係のお仕事をなさっている方なら、日常的にご覧になっているものだと思います。
一見簡単そうなものですが、本当に手作業だけで描こうとすると、以外に時間の掛かるもので不用線の消し忘れや必要な線を消してしまったりと、イライラの原因のような要素がいっぱい詰まったものですよね。
でもご覧のように、いとも簡単に不用線を消去して壁や柱構造が描けていました。
これなら作業手順も大幅に減らせて簡単ですし、間違う心配も無いですから安心ですね。
このように、実用的な使い方を活用することで、日々の作図作業も少しは楽に出来るようになると思います。
![]()
『編集(2)包絡処理』の使い方は、本編でご紹介したような使い方になりますが、包絡処理を上手に使うポイントは、範囲指定の範囲と線種の指定、それと左右のクリックの使い方です。
基本的には左クリックで作業するのが一般的ですが、指定範囲内に複数の異なる線種が混在する場合は、終点で右クリックすると指定した線種のみを消去することが出来ます。
実用的な使い方の最後に紹介していた壁の開口部分の描き方では終点指定するときに『Shifit』キーを押しながら左クリックして終点を指定するようにしてください。
ここまでは、どちらかというとある程度仕上がった図面で使える使い方でした。
ほとんどの線が交わった状態のものが主流でしたけど『包絡処理』は、離れた線を繋いで地図上のT字路のような形を作ったりするのも簡単に行えます。
では、実際に行ってるところをキャプチャー動画でご覧ください。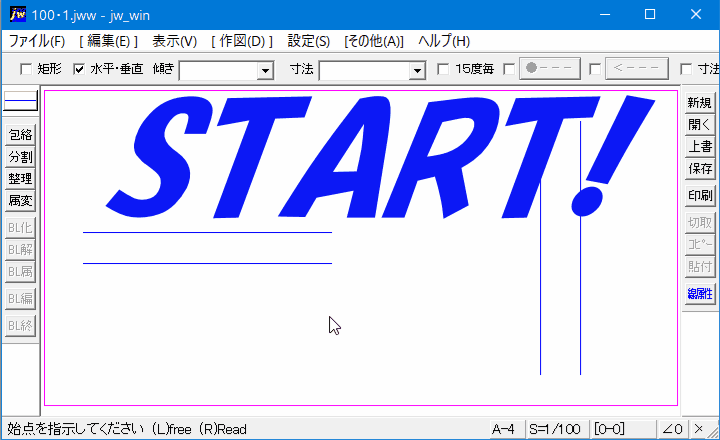
キャプチャー動画のようにこれまでと違って離れた線を繋いで不用なところを処理して簡単にT字が出来上がります。
このように『包絡処理』は、線を繋ぎ合わせて図形を完成させてくれるとっても便利な機能ですから、ぜひ覚えてください。
包結処理の使い方をマスターして、日々の作図作業を少しでも楽に行えるようにしっかり練習してください。

次は、こちらです。![]() Jw_cad 分割処理の使い方『編集 (2)』
Jw_cad 分割処理の使い方『編集 (2)』
Jw_cad ツールバー『編集 (2)』 分割処理の使い方を練習しましょう。
スポンサーリンク
