サイト内には、一部広告が含まれています。
Jw_cad 直線距離測定の使い方
Jw_cadにある『測定』コマンドの中の『距離測定』の使い方を練習していただくんですが、測定の中にもいくつか違った測定方法が用意されていますので、順番にご紹介させていただきますので、一つ一つしっかり練習していきましょう。
『測定』コマンドを実行すると専用のコントロールバーが現れることは、ご紹介しましたので、ご存知ですよね。
まず最初は、一番簡単な直線の距離測定の使い方から練習していきましょう。
直線距離測定の使い方
『距離測定)』は、寸法が書込まれていない線の長さを求めるときに使う機能ですから、取引先から渡された図面データの中で寸法を調べたいときに使うと便利です。
その中にも直線を調べる使い方と円や円弧の長さを調べる使い方があるので、まず直線の使い方から練習したいと思います。
って、私のつまらない説明文をご覧いただくより、いつものようにキャプチャー動画をご覧いただくほうが解りやすいので、ご覧ください。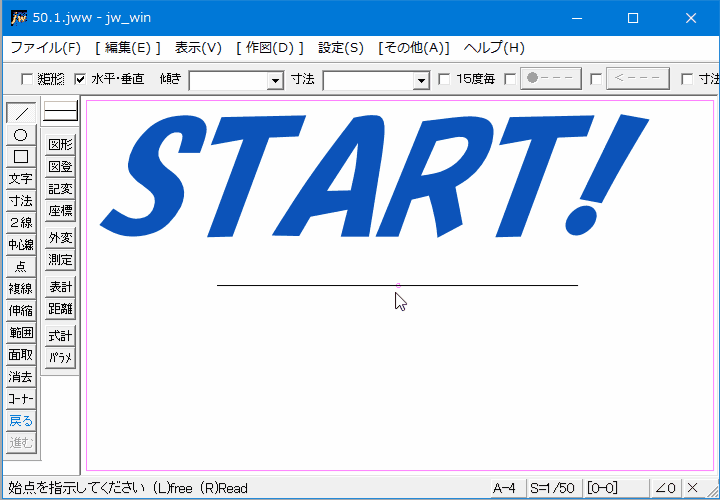
簡単だったでしょ。
最初は1本の直線の距離を測定していましたが、次は2辺の合計距離を測定しました。
どちらもマウスで端点を読み取るだけですから、あまり難しくないので、すでにキャプチャー動画のように使ってる方もいらっしゃるでしょうね。
でも、操作手順はここでもご紹介しておきますので、ご覧ください。
- ツールバーの『測定』タブをクリックしてください。
- コントロールバーの『距離測定』タブをクリックしてください。
- 距離測定の始点を右クリックで指示してください。
- 距離測定の終点を右クリックで指示してください。
- コントロールバーの『測定結果書込』タブをクリックしてください。
- 書込み位置を左クリックで指示してください。
これで、キャプチャー動画のように測定結果が書き込まれます。
キャプチャー動画の中で、測定結果を検証するために寸法を入力して測定距離が正確だということは確認いただけたと思います。
1本の直線だけじゃなくて次に2辺を測定して、合計距離を書込みましたが、こちらも1辺ずつ寸法測定した結果と照らし合わせて確認しておきましたので、正確さはご理解いただけてますよね。
キャプチャー動画で矩形の2辺を測定していましたが、あのまま次々と測定点を指示すれば、4辺の合計距離を測定することもできるのは、想像できますよね。
次の操作の指示は、画面左下のステータス部分に示されていますので、確認しながら作業を進めるようにしてください。
これで直線距離測定の使い方を終わらせていただきますが、みなさんご自身で練習を重ねてください。
![]()
『距離測定』は、直線の距離を測定する機能で、始点から終点までの合計寸法を書出すことができるもので、キャプチャー動画でも矩形の2辺距離の合計を測定していましたが、1辺ずつ測定結果を書込めば、始点から次の点までの距離を知ることもできます。
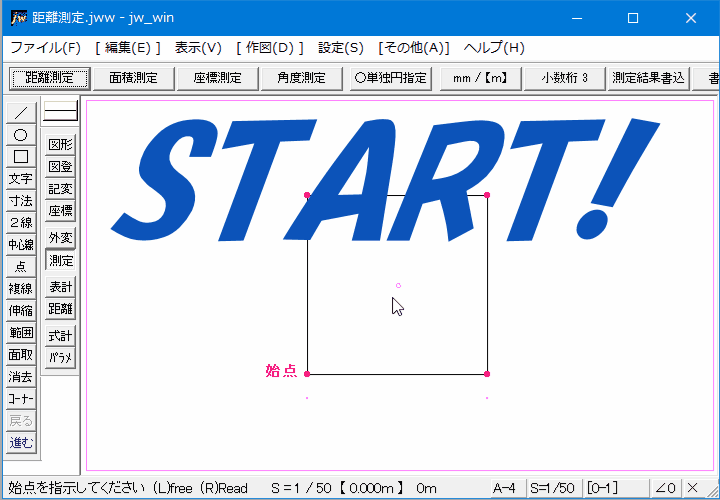
ご覧いただいたように始点からグルッと1周して順番に始点からの合計距離を書出したのがキャプチャー動画での使い方でした。
一ヶ所ずつ測定結果を書込みながら、連続して測定を続けることで矩形全体の直線寸法を知ることができます。
この時端点の指示はすべて右クリックで点読み取って正確に測定してください。

次は、こちらです。![]() Jw_cad 単独円測定の使い方
Jw_cad 単独円測定の使い方
Jw_cad 『距離測定』の単独円指定の使い方を練習しましょう。
