スポンサーリンク
Jw_cad 円の一部を塗りつぶす方法
Jw_cadで描かれた円の一部分だけを塗りつぶすときの使い方を練習しましょう。
『円のドーナツ型塗りつぶし』をご覧いただいてどのような感想をお持ちになられたでしょうか。
普通に考えて、「どんな時に使えるのか想像がつきにくい」と感じた方も多いのではないかと思います。
ドーナツ型に塗りつぶす使い方は、ちょっと特殊な感じがしますので、使うときは少ないのかもしれませんが、図面上でいろんな表現でより見る人に伝わりやすくするために様々な使い方を駆使して、より解りやすく描くことが大切だと思いますので、決して無駄になることは無いと信じて、頭の片隅にでも入れておいていただければと思います。
こちらのページでは、円を分割して、一部分だけを塗りつぶす使い方の練習をしたいと思います。
スポンサーリンク
円の一部塗りつぶし
円を塗りつぶす使い方の中でもここでご紹介させていただくものは、ほかの機能と組合せて使うことが多い塗りつぶし方ですので、併せて使う機能の使い方を理解できていないと、つまらないところで躓いて、練習が進まないなんてことにもなりかねませんので、関連する使い方のページもご紹介しつつお話を進めさせていただきますので、まずは下記のキャプチャー動画で、どのようにして一部分だけを塗りつぶすのかご覧ください。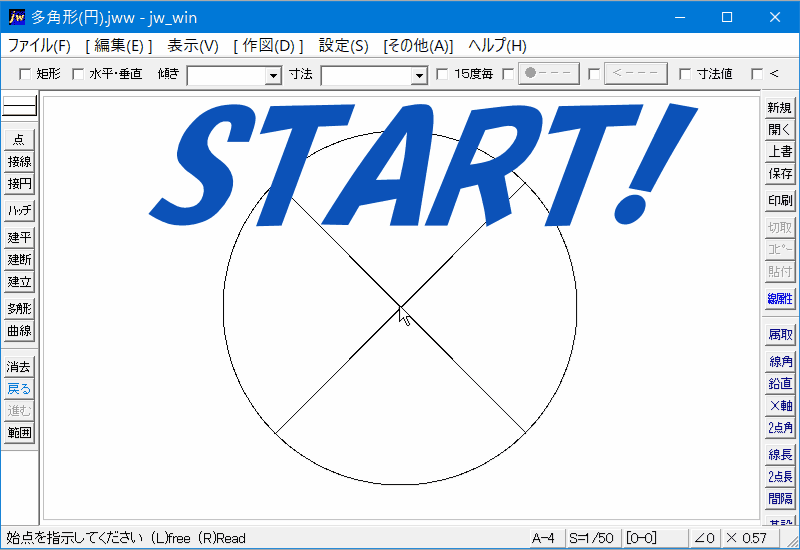
ご覧いただきましたように、塗りつぶし作業を行う前に円の分割作業を行っていました。
こうすることで、キャプチャー動画のように簡単に色分けすることができますので、思い通りの色に色分けすることもできるてグッと表現力も上ると思いますし、これも使い方次第なのんですが、お仕事で活かせる場面があるかもしれませんので、覚えておいても決して損になることじゃないと思います。
それでは、簡単に手順をご紹介させていただきますので、キャプチャー動画と併せてご覧いただきながら、練習を重ねてください。
円の一部塗りつぶし手順
『消去』タブの基本的な使い方につきましては、
『Jw_cad 不用線消去の使い方』ですでにご紹介させていただいていますので、割愛させていただきます。
但し、今回の使い方のように線を切断するときは、同一点を二回クリックして切断するようにしてください。
キャプチャー動画の中でも円と線の交点で右クリックを二回行っていましたので、注釈を書く前にすでにご承知でしょう。
それでは、円切断以降の手順をご紹介させていただきます。
- コントロールバーの『円・連続線指示』タブをタブをクリックして「ON」状態にしてください。
円・連続線指示が「ON」状態の時
- 塗りつぶし対象部分をクリックしてください。
たったこれだけで、4分割された一部分だけ塗りつぶすことができるんですから、いろんな場面で活用できそうな使い方だと思います。
キャプチャー動画では、4分割全てを着色いたしましたが、塗りつぶす色は任意色でいくらでも変えられますので、必要とする色合いで、塗りつぶしていただいて構いません。
それぞれの図面で強調したい部分やシンボルマークのように塗りつぶす部分と無着色の部分を分けるなど、いろいろ使うことが多いと思いますので、線の切断の使い方と共に、覚えていただくと何かと便利だと思います。
ちなみに、キャプチャー動画内の円を4分割する使い方は、Jw_cad 円周1/4点取得でご確認ください。
みなさんもいろんな図面を描かれる中で、図形を塗りつぶすことも多いと思いますので、『図形ソリッド』は、頻繁に使う機能だと思いますので、いろんな使い方練習を重ねてください。
![]()
“円の一部を塗りつぶす”使い方の注意点なんですけど、何といっても最初に分割線を描いてから、続けて分割点で円を切断しておくところです。
この切断作業を忘れて塗りつぶしをすると、円全体が塗りつぶされてしまいますので、注意してください。
でも、慌てることなく、『戻る』タブをクリックして塗りつぶす前の状態に戻して、切断作業を行ってから塗りつぶせば、いいだけですから、慌てて違う作業を行わないようにしてください。
関係のない作業を行ってしまうと、より状況が悪くなるだけですから、間違ったら一度眼を閉じて深呼吸でもして冷静に対処するよう心掛けてください。
ちなみに円の切断点は、円と直線の交点なんですけど、キャプチャー動画のように右クリックで点読取りを使うと簡単に正確な切断をすることができます。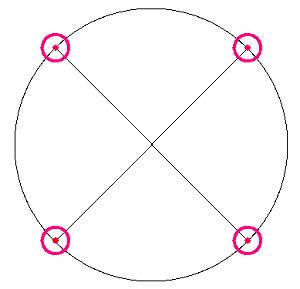

次は、こちらです。![]() 『Jw_cad 作図操作(応用編)』
『Jw_cad 作図操作(応用編)』
Jw_cadをより便利に使えるように練習しましょう。
スポンサーリンク
