サイト内には、一部広告が含まれています。
Jw_cad 線上の分割処理の使い方
Jw_cad ツールバー編集(2)の『分割』で、線上に分割点を付ける使い方の練習を始めます。
実際の作図作業の中でも、直線や円の線上に分割点を付けたい場面って以外に多いものです。
ここで練習するのは、そんなときに役立つ簡単な分割点の付け方ですから、日々の作図作業の中でも活用できる実用的な使い方だと思いますし、分割の使い方の基本的な使い方ですから、しっかり練習して使いこなせるようになってください。
線上分割の使い方

描かれている線や円弧の線上に分割点を付けるときに使うのがこれから練習していただく『等距離分割』になります。
![]()
『等距離分割』を始めるには分割コマンドのコントロールバー内で画像のように『等距離分割』のラジオボタンを選択することから始めます。
ここで練習していただくのは『等距離分割』の使い方の一部で、最も簡単で基本的な使い方になりますので、ここで使い方と考え方をご理解いただいてどのように便利なのかを実感してください。
前置きはこれくらいにして、キャプチャー動画で実際の作業状況をご覧ください。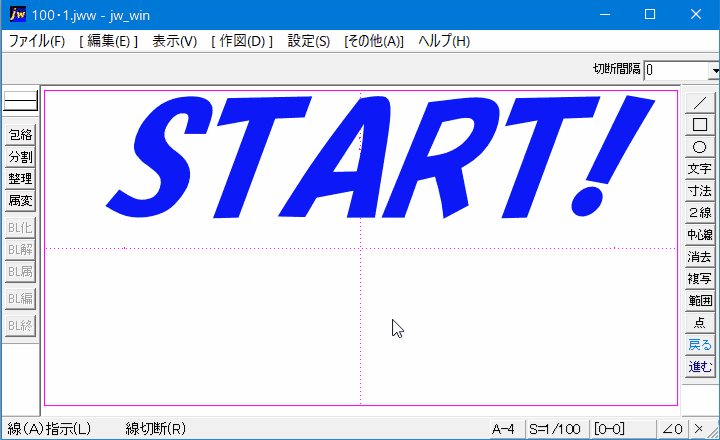
キャプチャー動画内で直線や円を描いて、線上に分割点を付けていましたが、その作業もとても簡単なもので要した時間も数秒程度でしたよね。
仮に、ほかの方法でキャプチャー動画と同じように等間隔に点を付けるとなると、まず総距離を図ってそれを分割分で除算をして、出た答えに沿って等間隔に点を付けるという作業になりますから、キャプチャー動画のように数クリックで終わるなんて事はないですよね。
ここだけを考えても、どれだけ便利かご理解いただけるのではないでしょうか。
それでは、簡単ではありますが直線の等距離分割点の付け方の操作手順をご紹介しておきます。
- ツールバーの『分割』タブをクリックします。
- コントロールバーの『等距離分割』のラジオボタンをクリックします。
- 『分割窓』で分割数を設定します。
- 対象線の始点で左クリックもしくは右クリック(点読み取り)で始点を指示してください。
- 終点に移動して左クリックもしくは右クリック(点読み取り)で終点を指示してください。
- 始点と終点の間の対象線上で左クリックして決定すれば、等距離間隔点の出来上がりです。
操作手順の紹介では、直線や円を描く部分は省いていましたが、もちろんこれが無かったらそもそも始まりませんので、実際に練習されるときは忘れないでください。
って、そんなの当たり前ですよね。
操作手順でご紹介させていただいたのは、直線の操作手順でしたが、円の場合は基準となる分割点が必要となります。
キャプチャー動画では、あらかじめ描いてある作図範囲の中心を出すための補助線を利用していたので、新たに分割点を描く必要はありませんでしたが、もし無かったら描き足す必要があります。
『等距離分割』の練習を始めた当初私は、円をグルっと一周する分割点が一度に描けるもんだと思っていたので、何度も失敗して頭の中が{?????}こんな感じでした。
もちろんYou Tubeなどにアップされている動画も見ましたが、見ている途中で嫌になって見るのをやめてしまうような説明のものばかりで、余計に混乱するばかりでした。
それまでは、ネットの情報を頼りに独学でJw_cadを練習していましたが限界を感じて、
先にご紹介した『Jw_cad 8 逆引きハンドブック』を購入したんです。
このほかにも、Jw_cadの初心者向けの本から少し専門的なものまで、数種類の書籍を購入してほぼ独学で練習して、今ではこんなサイトまで運営するようになったんですから今ご覧のみなさんだって会社の中や仲間内で、教える立場にすぐになれると思いますので、がんばってください。
Jw_cadを使えれば、就職や転職のときにも有利ですから、みなさん使えるようになってください。
![]()
『分割』の中で最も初歩的な使い方の線上等距離分割の使い方をご紹介しましたが、こちらのポイントは、最初に『等距離分割』のラジオボタンで等距離分割するように設定し、次に分割数をしっかり設定することです。
これがこの『分割』を使うときの基本となりますので、この動作をしっかり覚えておいてください。
今後、ご紹介する数種類の分割においてもこの操作から始まることになりますので、とても大切な操作だと認識して忘れないようにしてください。
直線だけじゃなく円でも簡単に等間隔の点が描けることで作図の効率化も図れると思いますので、活用してください。

次は、こちらです。![]() Jw_cad 分割処理の使い方 (線での分割)
Jw_cad 分割処理の使い方 (線での分割)
Jw_cad 線の分割処理の使い方を練習しましょう。
