Jwcad 作図作業中のコピーと移動
そんな、よく使う使い方やちょっとした便利な設定などをこちらで練習してください。
サイト内には、一部広告が含まれています。
Jw_cadの『作図画面の拡大、縮小表示』をご覧いただいて如何だったでしょうか。
他のサイトでも紹介されている内容でしたので、さほど参考になるようなことは無かったのかもしれませんが、このサイトのコンセプトとして、より解りやすい解説が望まれると思いましたので、出来る限り解りやすい解説に努めいただいているつもりですが、至らない点がございましたらメールフォームよりご指摘ください。
改善できるところは改善して、より良いものとしていきますので、よろしくお願いします。
図面作成画面で作成した図形などをコピーして貼り付けたり、移動させたりすることもあると思います。
コピペは、キャドを使っていると必須ともいえる操作方法だと思いますので、すでにご存知かもしれませんがJw_cadをこのサイトで始めて練習するという方にとっては、これがはじめての練習なのかもしれませんので解りやすい解説にできるよう努力いたしますので、ゆっくりご覧ください。
それでは、下記のキャプチャー動画で使い方をご覧ください。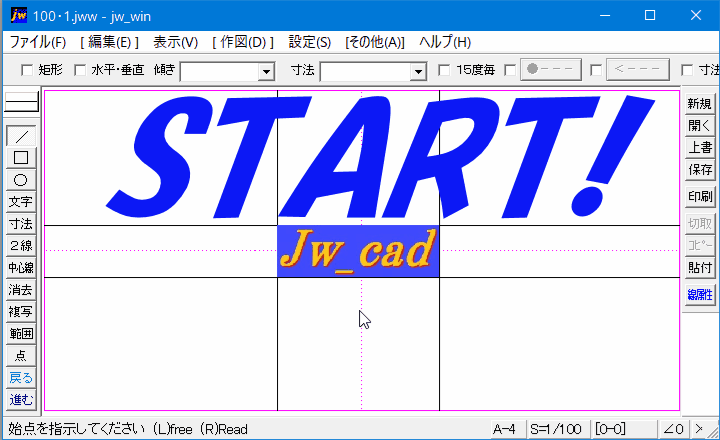
すべてマウスだけで完結できるんですから、何も難しいところは無かったですし、キャプチャー動画をご覧いただいただけで操作方法は、ご理解いただけたのではないでしょうかと思います。
コピーや移動の対象とする画像や図形を取り囲むように範囲指定するだけですから、慣れれば簡単に使えると思います。
それではコピー アンド ペーストの操作手順をご紹介させていただきます。
操作手順のご紹介では、メニューバーから始める方法をご紹介しましたが、ツールバーの『編集(2)』からでも始めることができます。
そのためには、作図画面にツールバーを表示しておかなくてはなりませんので、その分作図範囲が狭くなることを理解しておく必要があります。
コピー アンド ペーストは、メニューバーから行ってもツールバーから行っても結果的には同じ仕上がりになりますが、キャプチャー動画で行っていた『切取り(T)』は、結果が違いますので、ご注意ください。。
コピーの場合は、対象物も画面上に残りましたが『切取り(T)』を使うと対象物はその場に残らず、完全に切取られた状態になります。
この二つを上手に使い分けることで、同じ図形を他の位置に移動したり複数配置したりと、作図作業に必要なパーツを簡単に描くことが出来るようになり効率的に作図作業が出来るようになるので、上手にご活用ください。
![]()
『作図作業中のコピーと移動の使い方』は、本編でご紹介したように複数の使い方があり、メニューバーからとツールバーから始めるものをご紹介していましたが、どの手順で行うにしてもコピー範囲選択で終点指示の時は『右クリック』で行ってください。
左クリックでも指示は可能ですが左クリックだとコピー範囲に含まれる文字情報を取得できません。
したがって文字情報が必要なければ、左クリックで指定すれば図形だけを選択することも可能ですので、シーンに合わせて左右のクリックを使い分けてください。
この方法を使いこなせれば、同じパーツを沢山描くのがとても楽になります。

次は、こちらです。![]() Jw_cad 別図面からのコピーと貼付け
Jw_cad 別図面からのコピーと貼付け
別図面からコピペするときに使い方を練習しましょう。