スポンサーリンク
Jw_cad 便利な機能2線の使い方(3)留線
Jw_cad 便利な機能2線の使い方も、初回、2回目と練習を進めてまいりましたが、さほど難しい事もなかったと思いますので、既に実際の作図作業に取り入れられている方もいらっしゃるんじゃないでしょうか。
Jw_cadの初心者用書籍などでも紹介されているものですが、書籍だけでは伝わりにくかった部分をWebサイトの特性を活かして、キャプチャー動画などを交えることで操作状況をご覧いただくことで、少しは分かりやすく出来たんじゃないかと勝手に思っていますので、このページでもキャプチャー動画も交えてご紹介させていただきますので、ゆっくりご覧いただいてから練習をお始めいただければと思います。
スポンサーリンク
便利な2線タブの使い方(留線)
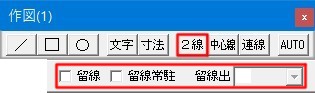
『Jw_cad 便利な機能2線の使い方』として2線タブの使い方を練習いただいておりますがが、1、2回目でご紹介させていただいた使い方は2線を描くだけのものでしたが、今回は2線の端末を閉じて描く『留線』の使い方を練習していただきたいと思います。
この方法は、建物などの図面でしたら、袖壁などの作図のときに便利ですし、案内図などを描くときにも活用できると思いますので、用途は使い方しだいで、いくらでも出てくる方法だと思います
それでは、下記のキャプチャー動画でご覧ください。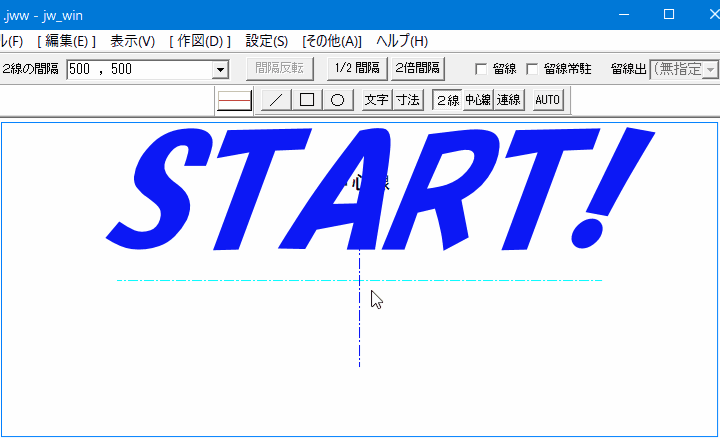
2線の端が閉じられた線が描けました。
その閉じ方も、4種類の閉じ方をご紹介させていただきましたが、それぞれの違いをご理解いただいてご活用いただければ思っています。
私は、本でこの方法の解説を読んだのですが、はっきり言って、理解するのに何度も練習しなくてはならなかった記憶があります。
分かりにくさの理由は、文字と断片的な画像のみの解説だったためだと思います。
実際の作業状況を動画で見て、操作手順の解説を読むほうが、断片的な画像だけの解説より、ずっと理解しやすいと私は感じています。
それでは4種類の留線の操作手順をご説明させていただきますので、キャプチャー動画と見比べながら練習を進めてください。
留線 (左) の使い方
- ツールバーの『2線』タブをクリックします。
- コントロールバーの『留線』にチェックを入れます。
- 基準線の上で左クリックして基準線を選択します。
- 始点にマウスポインタを移動させ右または左クリックします。
- 終点にマウスポインタを移動し、右または左クリックで確定します。
これで、留線が左に付いた2線が描けます。
右側に留線をつけるときは始点と終点を逆方向にすれば右側に留線が描かれます。
少し操作が違うだけで結果が違ってきますので、左右描き分けるときには、手順を守って描くようにしてください。
留線常駐の使い方
- ツールバーの『2線』タブをクリックします。
- コントロールバーの『留線常駐』にチェックを入れます。
- 基準線の上で左クリックして基準線を選択します。
- 始点にマウスポインタを移動させ、右または左クリックします。
- 終点にマウスポインタを移動し、右または左クリックで確定します。
これで、留線が両端に付いた2線が描けます。
留線常駐(留線出)の使い方
- ツールバーの『2線』タブをクリックします。
- コントロールバーの『留線常駐』にチェックを入れます。
- 『留線出』で、留線の位置を指定します。
- 基準線の上で左クリックして基準線を選択します。
- 始点にマウスポインタを移動させ、右または左クリックします。
- 終点にマウスポインタを移動し、右または左クリックで確定します。
これで、両端の留線の位置が変わります。
キャプチャー動画で、『留線出』にプルダウンメニューから“500”を選択したのは、留線の始点と終点から500出たところに留線を入れるという指示ですから、下の画像のように基準線の端から“500”のところに留線が描かれています。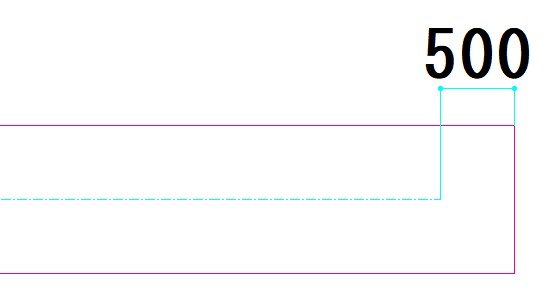
留線出は留線常駐だけでなく、片側の留線でも同じように使うことができますので、シーンに合わせて上手く使い分けつつご活用ください。
この使い方も覚えておくととっても役に立つと思いますので日々の図面作成にご活用いただければと思います。
![]()
『留線』の描き方には4種類あり、それぞれ少しずつ手順が異なるので、描く位置によって使い分けるようにしてください。
留線も前回同様、基準線を途中で変更しても変更した終点に入ります。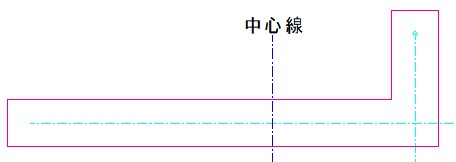
これで、3回にわたってご紹介させていただきました『Jwcad 便利な機能2線の使い方』も終わりますが、これまでにご紹介させていただきましたJw_cadの便利な機能と組み合わせてお使いいただくことで、より完成度の高い図面を描くことができるようになると思いますので、それぞれの使い方を上手に組み合わせてご活用ください。

次は、こちらです。![]() Jw_cad コーナー処理の使い方
Jw_cad コーナー処理の使い方
Jw_cad コーナー処理の使い方を練習しましょう。
スポンサーリンク
