スポンサーリンク
Jwcad 文字を入力の設定
こちらで、Jw_cadでの文字入力方法の練習を進めさせていただこうと思っていますが、その前に文字を入力するための簡単な設定をしてください。
Jw_cadの設定といっても難しいものじゃありませんので、私の拙い解説でも十分ご理解いただけると思いますので、ゆっくり読んでいただいて、文字入力設定を終わらせてください。
スポンサーリンク
文字入力の設定
Jw_cadの文字入力設定はJw_cadの基本設定でチラッと触れた、そのほかの設定で行いますので、下記の設定画面を表示させてください。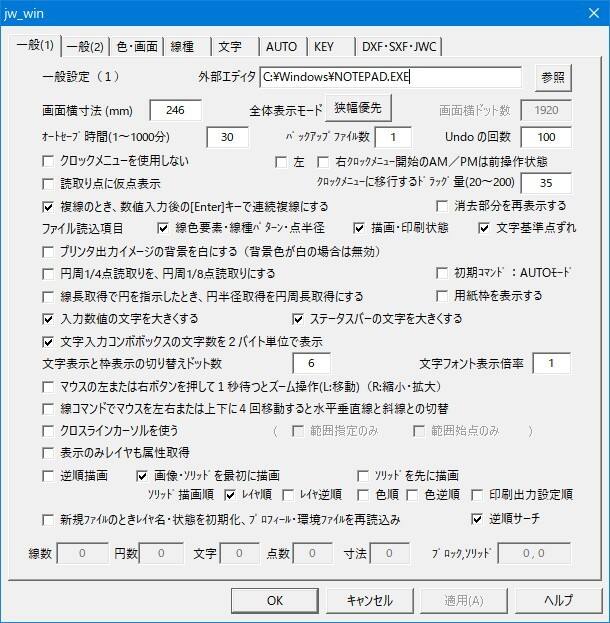
Jw_cadの基本設定では、『一般(1)』と『一般(2)』だけを設定しましたが、今回は『文字』項目の設定を行います。
設定画面の呼び出し方はメニューバーの
『設定(S))』⇒『基本設定(S))』⇒『文字』で開くことができます。
これで、開いたダイアログが下の文字設定画面になります。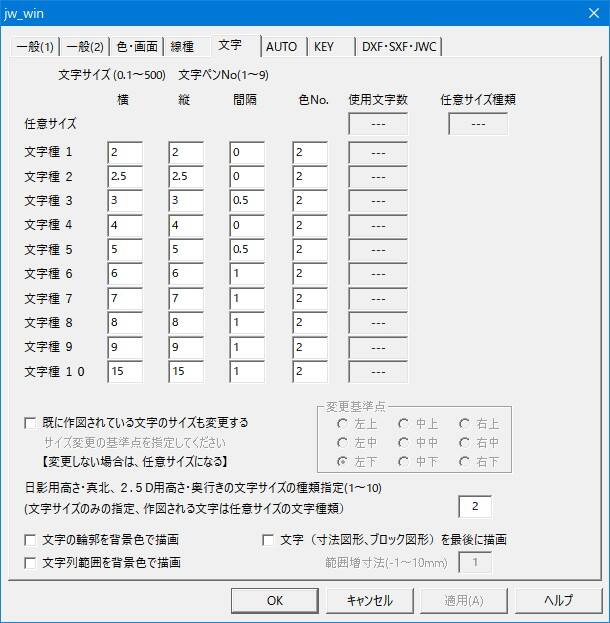
一部、文字の向きや角度などコントロールバーで行うものもありますが、基本的にはJw_cadの文字に関する設定は、このダイアログで行います。
その中でも、よく変更するのは下の画像の赤枠の部分です。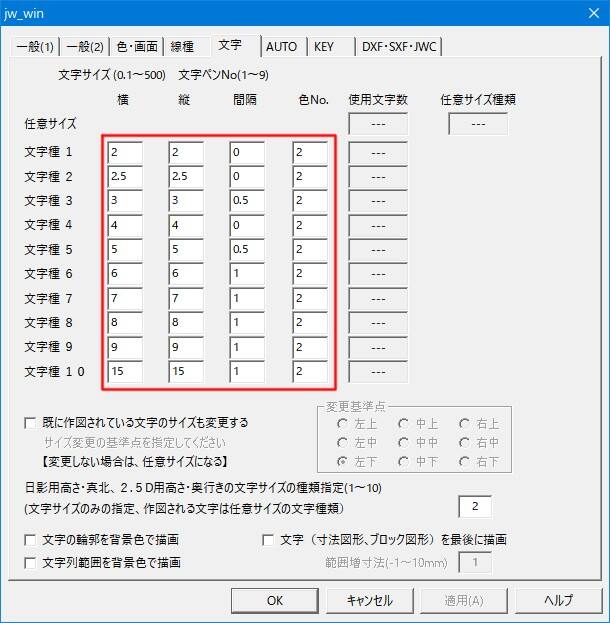
『横、縦』の数値を変更することで、横長文字や縦長文字にすることができます。
『間隔』は、文字と文字の間隔を指定するところです。
『色No』は、文字の色の指定を行うところです。
一般的に、文字の設定で変更を加えるのが多いのは、この部分だと思いますのでこちらでは、ここだけを変更いたします。
変更に関しては、Jw_cadを使ってる人の使い方によりますので、使い易いように変更して最後に『OK』をクリックし、設定内容を保存して完了させてください。
文字入力の設定などと小難しく書きましたが簡単でしたでしょ。
何せ、書いてる私が初心者のようなものですから、難しい設定など使いこなすことができませんので、最もよく使う部分しか設定変更しませんでした。
このほかの部分の使い方については、このカテゴリを進める中で、その時々にご説明させていただきますので、ここでご紹介させていただいた部分だけをみなさんの使い易いように変更してください。
![]()
文字入力設定画面で文字色を変更するときは、『線属性』の線色番号で指定してください。
線属性の線色番号(1~8)と文字入力はリンクしていますので、線属性番号で指定した色で文字が出力されます。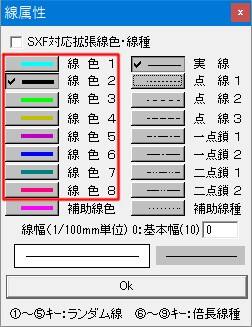

次は、こちらです。![]() Jw_cad 文字の入力手順
Jw_cad 文字の入力手順
実際に文字を記入するときの使い方を練習しましょう。
スポンサーリンク
