サイト内には、一部広告が含まれています。
Jw_cad 2点の間取得する方法
Jw_cadのツールバー設定の中の『2点長』タブの使い方を練習しましょう。

これを使うと、点と点を結ぶ2点間の長さを簡単に取得することが出来ます。
2点間の長さの取得方法(2点長)
Jwcadに標準装備されている『2点長』という機能ですが、『線長』とよく似た機能です。
でも大きく違う点がありますので、そのあたりをしっかりと理解できるように練習しましょう。
基本的な操作のしかたは、同じようなものですので、これまでこのツールバーの練習を続けてこられたみなさんなら簡単にご理解いただけると思います。
ですから、軽い気持ちで、まずはキャプチャー動画をご覧ください。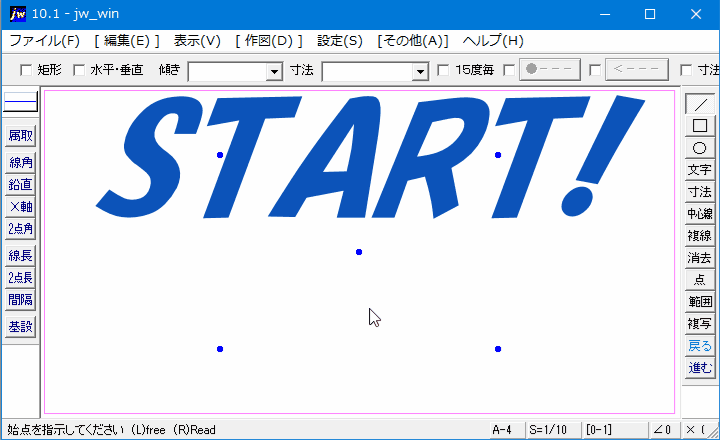
『2点長』の使い方も簡単だったでしょ。
キャプチャー動画のように座標点がわかっていれば、簡単に点と点の間の長さを取得できますので、ほかの場所に同じ長さの線や矩形を描くのも簡単です。
この使い方も使い方次第でとても便利なものだと思います。
ともかく点があるのであれば、どんなものでも簡単に長さを取得できますので、2点間の長さを測れば、長さの記入が無い図面でも簡単に長さの記入が出来るようになりますので、少しは作図作業も楽になるんじゃないですかね。
と言うことで、簡単に操作手順をご紹介しておきます。
■□■2点間の長さの取得手順
- ツールバーの「/」タブをクリックで選択します。
- 設定ツールバーの『2点長』をクリックします。
- 基準点を右クリック(点読み取り)で指示します。
- 終点を右クリック(点読み取り)で指示します。
これで、2点の間の長さが取得できますので、後は描きたいところの始点を指示すればキャプチャー動画のように線が描けます。
また、![]() の手順で「□」矩形を選択しておけば、簡単に正方形を描くことも出来ます。
の手順で「□」矩形を選択しておけば、簡単に正方形を描くことも出来ます。
このあたりは『線長』で練習したのと同じような使い方ですから、みなさんすでにご存知かと思いますので手順は割愛させていただきます。
この設定ツールバーには、いろんな長さの取得方法が用意されていますので、その時々に応じた使い方をすることで、作図作業を少しでも効率よく出来ると思いますので、みなさんがんばって練習して、いつでも使えるようになってください。
こちらも、メニューバーからでも使うことが出来ます。
■□■2点長の使い方
メニューバーの
『設定(S)』⇒『長さ取得(G)』⇒『2点間長(P)』
![]()
『2点長』を使って点間の長さを取得するときの基準点指示は右クリック(点読み取り)を利用するようにしてください。
左クリックで任意の点を指示すると、正確な2点間の長さが取得できません。
それでは、みなさんがんばって練習してください。

次は、こちらです。![]() Jw_cad 線の間隔の取得方法 (間隔)
Jw_cad 線の間隔の取得方法 (間隔)
Jwcad 線と線の間隔取得機能の使い方を練習しましょう。
