サイト内には、一部広告が含まれています。
Jw_cad 端部と寸法値の使い方
Jw_cadで描いた図面の寸法線端の表示を変えるときの使い方と、点と点の間隔を簡単に記入する『寸法値』の使い方の練習をしましょう。
Jw_cadで描かれた図面でも、いろんな表現がありますよね。
その一つが寸法線の端部の表示だったりしますけど、端部の表示を切替る使い方も知らなければ使えませんので、このページで少し練習しておきましょう。
それと、点と点の間隔を簡単に記入するときに便利な『寸法値』の使い方も併せて練習しておきたいと思います。
端部切替と寸法値の使い方
Jw_cadを使って図面を描いている中で寸法線の端を少し変えたりすることもあると思います。
そん時の端部切替の使い方と2点間の寸法を簡単に記入することのできる『寸法値』の使い方を併せて練習したいと思いますので、キャプチャー動画で、ザッと使い方をご覧ください。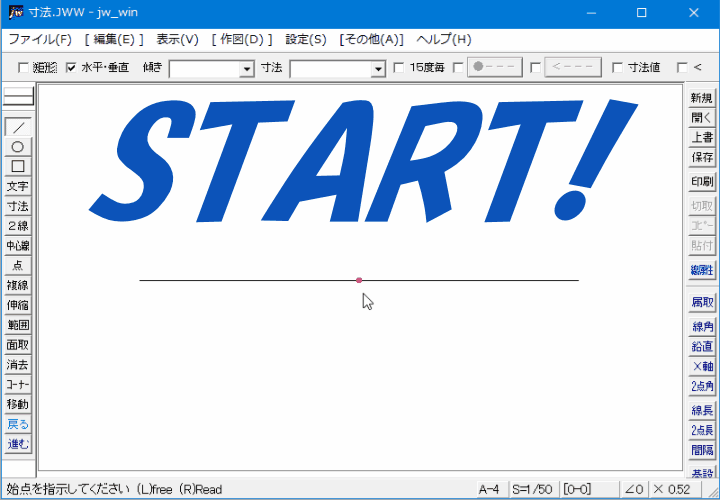
キャプチャー動画の前半でご覧いただいたのが寸法線の端の表示を変えるときの使い方だったんですけど、行うことはコントロールバーの『端部 ●』タブをクリックして、切替えていただけですから何も難しいことはありませんよね。
『端部』タブをクリックすることで、次のように寸法線端の表示を変えることができます。![]()
キャプチャー動画でご覧いただいたのですから、こんなの改めて説明することも無かったですね。
よく使われるのは、![]()
![]() この二つですよね。
この二つですよね。
だからといって、逆矢印を使っちゃダメということじゃありませんから、必要に応じて使ってください。
続いて、2点間の寸法を簡単に記入できる『寸法値』の使い方をご紹介しておきますので、キャプチャー動画と見比べながら、練習してください。
- ツールバーの『寸法』タブをクリックしてください。
- コントロールバーの『寸法値』タブをクリックしてください。
- 測定する始点を左クリックしてください。
- 測定する終点を左クリックしてください。
寸法値の使い方といっても、たったこれだけですから簡単ですよね。
ここで、みなさんちょっとおかしなことにお気付きになりませんか。
これまで、端点や点を読み取るときは、
「右クリックで点を読み取ってください。」
と、再三ご紹介してきたのに、ここではなぜ左クリックなんだと思いませんか?
これについては、私も疑問に思ったんですけど、Jw_cadの作者さんがどんな意図をもってこういう仕様にされているのかは、分かりませんけど『寸法値』を記入するときだけは、左クリックでないと記入することができませんので、ここだけは覚えてください。
ちなみに、端点や点を右クリックしても『図形がありません』と表示されて、読み取ることができませんので、この表示が出たら、左クリックだったと思い出してください。
![]()
『端部』タブをクリックするごとに表示が次のように変わるとをご紹介しました。![]()
この変更に伴う矢印は、『寸法設定』ダイアログの【矢印設定】の「長さ」と「角度」そして【逆矢印の寸法線突出寸法】が反映されますので、矢印の表示を変えたいときは、こちらで設定を変更してください。
矢印に関する設定箇所が、もう一ヶ所あるんですけどお気付きですよね。
【矢印・点色】という項目があることは、もうご存知かもしれませんけど、この項目で色を変えられるのは、点だけで、今のバージョンでは、矢印の色を変えることはできません。
以前のバージョンでは、変更出来た記憶があるんですけど、今は変えることができませんので、設定表示も【矢印・点色】じゃなくて【点色】でいいんじゃないかと思うんですけど、また次のバージョンあたりで、矢印の色も変えられるように仕様変更されるつもりなのかもしれませんので、期待してバージョンアップを待ちたいと思います。

次は、こちらです。![]() Jw_cad 累進寸法と一括処理の使い方
Jw_cad 累進寸法と一括処理の使い方
累進を使った連続寸法記入と一括処理の使い方を練習しましょう。
