サイト内には、一部広告が含まれています。
Jw_cad パラメトリック変形の活用
無料なのにJw_cadには、便利な機能がたくさんあって、その中の一つにこのページでご紹介させていただく『パラメトリック変形』があります。
図面作成中に矩形の大きさを変えたいときってありませんか?
そんな時に便利なのが『パラメトリック変形』ですから、この機会に使い方を覚えて活用していただきたいと思います。。
距離指定点の使い方

これから練習していただく『パラメトリック変形』は、このページでは、画像のその他(1)ツールバーから始める使い方でご紹介するんですけど、ツールバー以外にメインメニューから始めることもできますので、その手順もご紹介しておきますね。
その手順は、メインメニューの中の『その他(A)』⇒『パラメトリック変形(P)』とクリックしてください。
これでツールバーから始めるのと同じコントロールバーが現れて、同じ操作をすることができるようになります。
さあ、みなさんも『パラメトリック変形』を始める準備が整ったと思いますので、キャプチャー動画で使い方をご覧ください。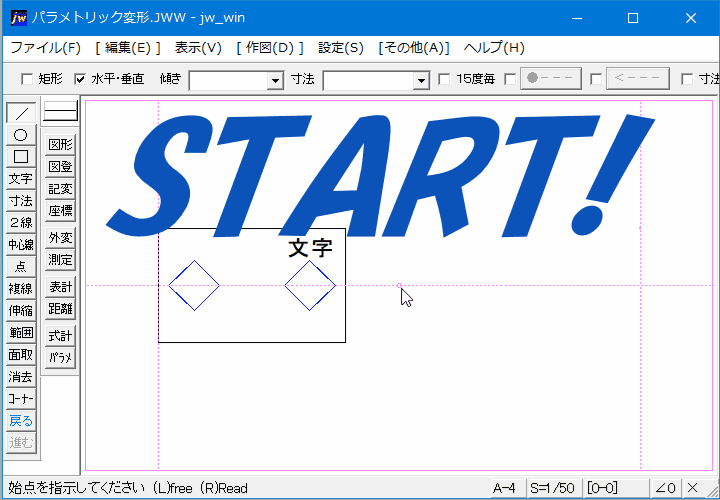
『パラメトリック変形』を使えば、選択した範囲の図形や文字も一緒に伸縮することができますので、ほかの作業が必要なくなって、作業時間を短くすることができます。
便利な『パラメトリック変形』を使うときの操作手順をご紹介しておきますのでご覧ください。
- ツールバーの『パラメ』タブをクリックしてください。
- 変形範囲を指定する始点を左クリックで指示してください。
- 変形範囲を指定する終点を右クリックで指示してください。
- コントロールバーの『基準点変更』タブをクリックして基準点を変更してください。
- コントロールバーの変更方向指定タブをクリックして変更を指定してください。
- パラメトリック変形する位置を左右どちらかをクリックして指示してください。
ここまでが基本的な使い方ですが、キャプチャー動画でご紹介してるように『倍率』『回転角』『数値位置』等を指定して使うこともできますので変形させたいように指定して使ってください。
操作手順もさほど難しいものはありませんし、キャプチャー動画のようにほかの図形や文字も一括して移動させながら図形の大きさを変更できますから、ほかの方法をいくつか組み合わせて描きなおすことを考えてもパラメトリック変形を使うメリットはご理解いただけますよね。
![]()
『パラメトリック変形』を使う中で『倍率』『回転角』『数値位置』などを指定して使うこともできますが、この中で『数値位置』だけは、パラメトリック変形させる距離を指定することができるものです。
『数値位置』指定するときの入力方法として覚えておかなくてはならないことがありますので、ここでご紹介しておきますので、ぜひ覚えてください。
『数値位置』の指定は、左側がX軸方向の寸法で、右側がY軸方向の寸法になります。
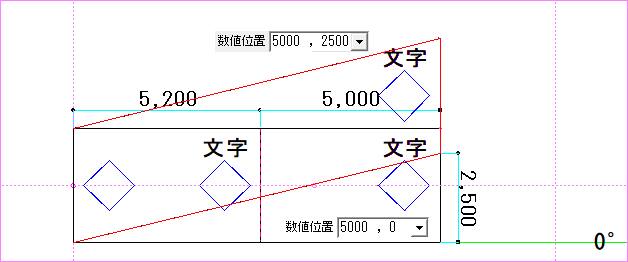
画像の中の黒線で描かれているのが、![]() で指定したもので、赤い線で描いてあるのが、
で指定したもので、赤い線で描いてあるのが、![]() で指定してるものになります。
で指定してるものになります。
もうお解りだと思いますが、![]() 指定の右側の数値が高さですから、画像の中の2,500がこの値に相当する部分になります。
指定の右側の数値が高さですから、画像の中の2,500がこの値に相当する部分になります。
ちなみにマイナス方向への指定もできますので、必要に応じてお使いください。

次は、こちらです。![]() Jw_cad 2.5Dの使い方
Jw_cad 2.5Dの使い方
2.5Dの「透視図」「鳥瞰図」「アイソメ」を使っての立体図の描き方を練習しましょう。
