Jw_cad 多角形の使い方(2)
三角形や五角形、八角形などなど、いろいろな多角形も簡単に描ける便利な機能です。
スポンサーリンク
Jw_cadの『多角形』の使い方練習の2回目ですが、こちらでは画像部分の練習をしてみましょう。
![]()
練習と言うか、勉強かなと考えてしまいますが、大切なのは、どうすれば分かりやすくご紹介できるかということですから、勉強でも練習でも大差ありませんし、練習することに変わりはございません。
スポンサーリンク

冒頭で悩んでいたように、今回ご紹介する部分は操作方法が中心なのかその考え方が中心なのかどちらとも言いにくいところがあって、いわば、半分、半分みたいな・・・
こうして文章を書きながらも、まだ自分でも分かりませんので、とりあえずキャプチャー動画をご覧いただいて、みなさんで勉強なのか練習なのかご判断いただきたいと思います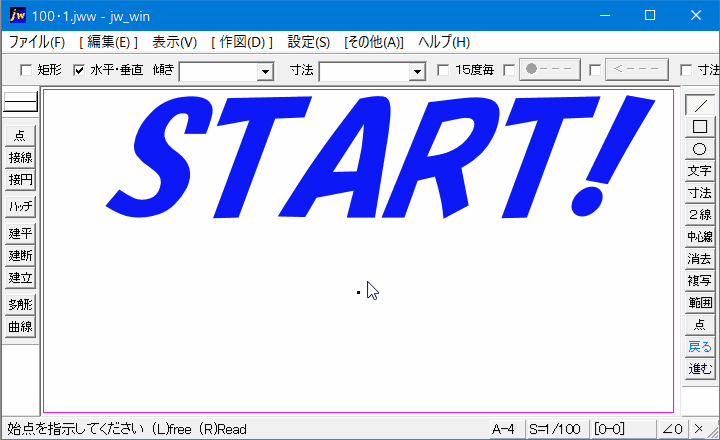
※メニューバー『作図(D)』のプルダウンメニューから始めることもできます。
キャプチャー動画をご覧いただいていかがだったでしょうか。
キャプチャー動画で描いていた三角形の指定寸法は、全て『3000』だったのですが、それぞれ大きさが異なっていました。
これまでだったら、指定寸法が同じなら、描かれる図形の大きさは同じだったと思うんですが・・・
なぜ、こんな結果になったのか、これからご説明させていただきます。
まずご注目いただきたいのは、![]()
この画像のラジオボタンの横の文字です。
それぞれ違う項目が書かれていて、これによって、キャプチャー動画のような結果になっていました。
それでは、ひとつひとつご説明させていただきます。
まずは、一番左端の『中心→頂点指定』ですが下の画像をご覧ください。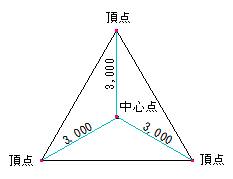
ご覧いただければ説明など必要ないと思いますが、
中心点から、三角形の各頂点までの長さが指定されています。
そのほかもそれぞれ指定する箇所が違いますので、違う結果になるという事でした。
それぞれがどのような結果になるのか、画像を掲載しておきますのでご覧ください。
『中心→辺指定』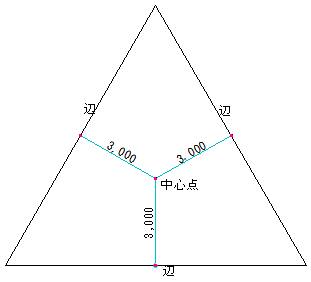
『辺寸法指定』
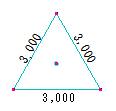
これがキャプチャー動画で描いていた三つの三角形の大きさが違った秘密です。
どこを基準にして三角形を描いているかで、大きさが違ってきますので、このラジオボタンを利用して多角形を描くときは、その違いをよく考えて描くようにしてください。
![]()
『多角形』機能でラジオボタンを使うときは、ひとうひとつのラジオボタンの指示方法を念頭において描くことが大切です。
各ラジオボタンには、違った基準点が設けられているので、その使い方を誤ると求めていた図形を描くことが出来ません。
しかし、使い方をしっかり把握して適切に使うことで、より効率的に作図することが出来るようになります。
『多角形』を使いこなすには、ある意味必須の考え方だと思いますが、案外忘れがちで思い出しにくい項目だと思いますので、このページはブックマークしておいていただきたいと思います。

次は、こちらです。![]() Jw_cad 多角形の使い方 (3)
Jw_cad 多角形の使い方 (3)
Jwcad 多角形の使い方 (3)を練習しましょう。
Jw_cadの多角形の使い方の3回目は、各入力窓とそのほかのタブの意味を説明いたします。
スポンサーリンク