Jw_cad 寸法引出し線の角度変更
見易い図面を描くためのテクニックですから、ぜひ覚えてくださいね(^_-)-☆
サイト内には、一部広告が含まれています。
ここまでJw_cadでの寸法の記入方法を幾つか練習しいただきました。
寸法記入の方法もいろいろとございましたが、シーンに合わせた使い方をすれば作図作業をより効率的にできるのと、より見易い図面を描くことができるので、受け取った人が理解しやすい図面を描くことができるようになりるので、繰り返し練習して自分のものにしていただきたいと思います。
このページでは、寸法記入の引出し線の角度を変えてどこの寸法なのかを判りやすくする使い方を練習したいと思っています。

寸法記入の方法としてここで練習していただくのは『寸法引出し線角度の変更方法』です。
この方法を使うと、より図面の寸法を確実に受け手に伝えることができるようになり、とっても優しい図面に仕上げることができるテクニックですから、上手く使えるように練習を重ねていただきたいと思います。
それでは下記のキャプチャー動画でご覧ください。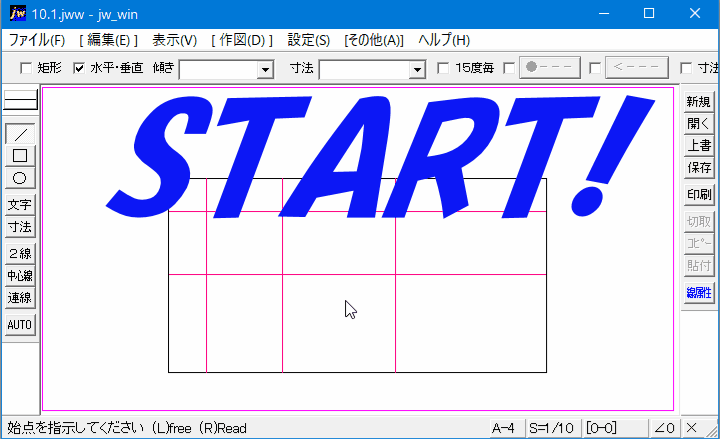
寸法記入の引出し線の角度を変えるだけで、今までとは違った見た目の図面することができましたし、少しは見易くなった感じがします。
これまでのように、基準線から真っ直ぐに引出し線が出てるのは建築図面のように、大きなものを描くときには見易いものですが、細かな機械部品などの図面では少し見辛いときもありますので、このように少し角度を付けて描く方が見やすい場合も多いと思いますので、描く図面やシーンに合わせて使い分けると、より親切な図面を描くことができるようになると私は思います。
それでは、簡単に手順をご紹介させていただきますので練習にご活用いただければ幸いです。。
後は、普通に寸法の入力作業を行うだけで、角度の付いた引出線で描くことができます。
ちなみに、キャプチャー動画では『一括処理』を利用していましたが、お分かりですよね。
画面が切れていますので、少し分かり辛かったと思いますが、マウスポインターが少しの間消えている場面があったと思います。
そのときに『一括処理』を行うための操作を行っていました。
このように、これまで練習してきた方法を合わせて用いることも、見易い図面を描く上で大切なことだと思いますので、各項目を練習していただいてこのサイトを見なくても簡単に使いこなせるようになっていただければと願っています。
Jw_cadは、このサイトのトップページでもご紹介いたしましたように、無料の高性能cadですから、お仕事に使うも良し、DIYで自宅などに何かを作るときにもご活用いただけるものです。
どうぞ、無料で高性能なJw_cadを使って、みなさんより良いものを作っていただきたいと思います。
![]()
『寸法引出し線角度の変更方法』を活用するときは、同じ図面内でいろいろな角度を使うのではなく、統一しておくことが必要でしょう。
寸法入力のいろいろな手法を知っておくことで、より見やすい図面を描けるようになり、お仕事で活用される場合は、より信頼を得られると思いますので、しっかり練習を重ねていただきたいと思います。
寸法入力の引出線の角度を変えることで、基準線との差別化が図れるので、より見やすく仕上げることができるようになると思います。

次は、こちらです。![]() 『Jw_cad 図面装飾の方法』
『Jw_cad 図面装飾の方法』
Jw_cadで描くいろんな図面を見易くするための方法を練習しましょう。