スポンサーリンク
Jwcad 数値の入力を早くする方法
Jwcadを使って図面を描いていると、何かと数値の入力があるものです。
その数値の入力というのは、ちょっとしたことなんですが、度重なってくると面倒に感じてくるものです。
私は、根がセッカチなものですから、時々イラッときたりすることもあり、もっと簡単に数値入力ができないものかと、いろいろと試しているうちに偶然なのですが、とっても便利な機能を見つけましたので、これはみなさんにも伝えておかなくてはと考えて、このページを作ってみましたので、みなさんも使ってください。

スポンサーリンク
Jw_cadでの数値入力の高速化
Jw_cadだけじゃなく、Cadと呼ばれるものは数値を沢山入力しなくてはならないものです。
数値さえ入力すれば後はCadがやってくれますので、とっても便利なんですが・・・
この数値の入力がけっこう面倒なもので、何対何みたいな入力があったり、直接寸法を入力する方法があったりと、慣れないと中々大変な思いをすることもありますよね・・・
例えば矩形を描くときは、画像のような入力方法ですし、![]()
また、直線を描くのも下の画像のように![]()
傾きと長さを入力したりと、ともかく数値入力が多いものです。
それに、カンマ区切りで入力するものは、どっちが縦方向か横方向なのか、慣れるまでは大変です。
せっかく入力したと思ったら縦横逆だったりして、またやり直し的なことも多々あると思います。
基本的には、左が横方向で右側が縦方向なのですが、慣れるまで私もよく間違えていました。
数値の入力が終わって、図形を描こうと思ったら・・・はぁ・・・
それも、これから練習する方法を使えば簡単に入力できますので、ストレス無く作図作業を進めることができるようになると思いますので、みなさんにもこの方法を覚えて素早く数値の入力作業を終わらせて、ドンドン作図を進めていただきたいと思います。
前置きは、これくらいにして早速その方法をご覧いただきましょう。
キャプチャー動画で矩形の数値入力をご覧ください。
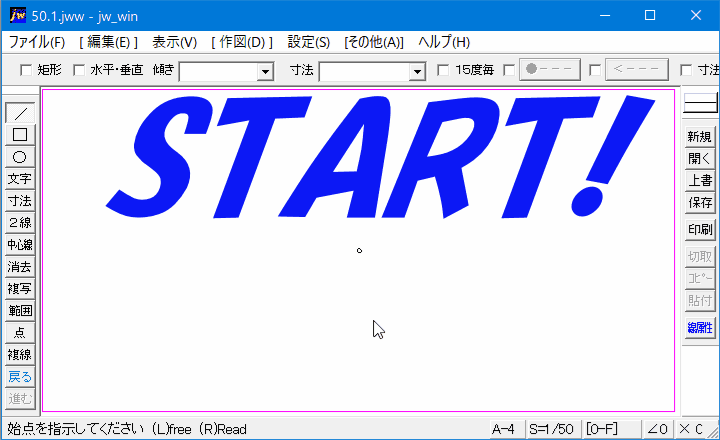
キャプチャー動画をご覧いただいて、いかがでしたか。
何だか、見慣れない画面が現れましたよね。
この使い方は、私も知らなかったのですがJw_cadには、こんな隠れた便利な機能まで備わっているんだと、改めて作者さんの配慮に感激しています。
キャプチャー動画では、画面の全体像がわかりませんでしたので、改めて全体画像を掲載しておきますので、ご確認ください。
キャプチャー動画ではわかりにくかったですが、この画面を出すときは数値入力窓の 『▼』 の上で右クリックしてください。
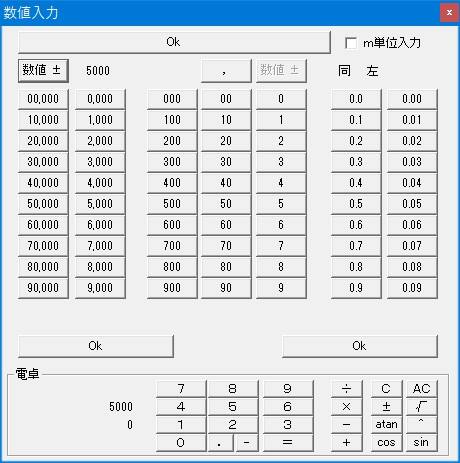
見ただけでも大体使い方は、おわかりだと思いますが、簡単にご説明しておきます。
画面は上下に分かれていて、ほとんどの入力作業は上の部分で行います。
さてそれでは、どのように入力していくのでしょうか。
キャプチャー動画で、行っていたように、各タブをクリックしていくだけですから、キーボードで入力することを考えたら圧倒的に早いと思います。
それでは、入力方法をご覧ください。
今回は、わかりやすいように{11,111}と入力するところをご覧いただきます。
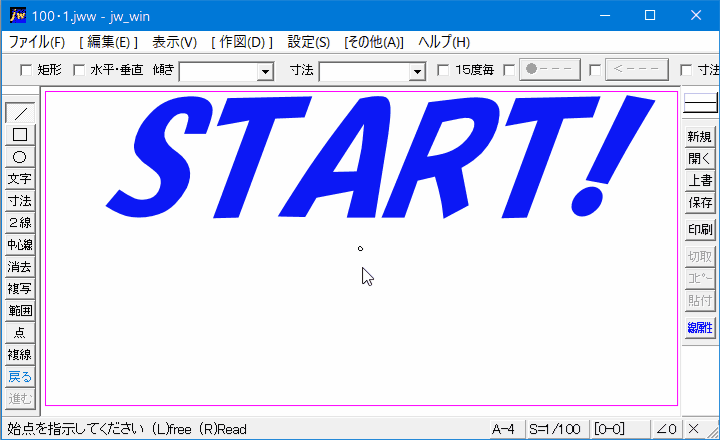
ご覧のように、各桁数を選択していくだけで簡単に数値の入力が完了しますので、「半角で入力」とか「カンマを入れて」とか「半角スペースを空けて」などと、煩わしい入力作業もこれなら簡単にできるでしょ。
ちなみに、マイナス数値にするときは![]() ここをクリックしてください。
ここをクリックしてください。
左右で異なる数値を入力するときには、中央の![]() をクリックして、数値を桁数ごとに選択して入力していくと『同 左』 と書かれた部分に数値が表示されますので、最後にOKをクリックして確定してください。
をクリックして、数値を桁数ごとに選択して入力していくと『同 左』 と書かれた部分に数値が表示されますので、最後にOKをクリックして確定してください。
これが、基本的な使い方ですが、下の部分の電卓を使っても数値入力できますので、みなさんの使いやすいと思う使い方で使ってください。
![]()
『数値入力画面』画面を使うと矩形のように、二つの数値の入力作業も正方形であれば一つの数値を入力するだけで、縦横の数値が入力されますので、数値入力の時間短縮が期待できます。
また、電卓を活用することで、複数の数値を合算した数値をそのまま入力することもできますので、これまた数値入力の時間短縮が期待できるでしょう。
みなさんもこの機能を使って、もっと効率よく作図作業を進めてください。

次は、こちらです。![]() Jwcad 自動保存の使い方
Jwcad 自動保存の使い方
Jwcad 自動保存を使って、PCトラブルに備えましょう。
スポンサーリンク
