サイト内には、一部広告が含まれています。
Jw_cad ハッチングの使い方(1)
Jw_cadの『ハッチ(ハッチング)』の使い方の練習をしていただきたいと思います。
いつも通り、画像やキャプチャー動画を交えて出来る限り分かりやすいご説明を心掛けていくつもりですし、練習といってもさほど難しいものは、ございませんので、内容をご覧いただきながら練習を進めていただければ、間違いなく同じ結果が得られるはずです。
ハッチ(ハッチング)の基本的な使い方

最初に練習していただきますのは、ハッチ(ハッチング)の基本的な使い方になりますので、これから練習していただく使い方をしっかりと頭の中に刻み付けていただきたいと思います。
といっても、難しい操作はございませんので操作方法は、キャプチャー動画をご覧いただければ十分ご理解いただけるレベルのものだと思いますので、下記のキャプチャー動画で取り扱い方をご覧ください。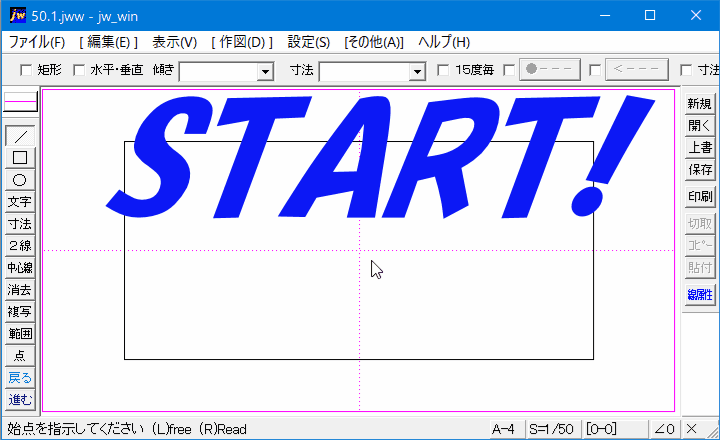
キャプチャー動画をご覧いただいて操作手順はご理解いただけたのではないかと思っていますが、操作手順をご紹介させていただきますので併せてご覧ください。
- メニューバーの『作図(D)』タブをクリックします。
- プルダウンメニュー内の『ハッチ』をクリックします。
- コントロールバーのハッチ形状切替ラジオボタンで描くハッチング内容を選びます。
- 始める為の線や弧を左クリックします。(指示した線や弧は、波状線に変ります。)
- 後は、始めるための線から取り囲むように順番に指示します。
- 取り囲みの次は『基点変』タブを左クリックして基準点を変更します。
- 最後に『実行』タブをクリックすればハッチングの完成です。
こうして、箇条書きにして操作手順をご紹介させていただきますと、手順が多いように感じると思いますが、キャプチャー動画をご覧いただいてお分かりのように、それほど難しい操作をしているわけでもありません。
キャプチャー動画の中でも『基点変』タブをクリックして、その後に基準点を変更していましたが、べつに基準点の変更を行わずに『実行』タブをクリックしてもハッチングすることは、可能です。
但しその場合、基準点が曖昧なので正しい割付が出来なくなることもありますので、あまりおすすめいたしません。
この方法で描くと左右のバランスが悪くなりがちですので、見た目も悪く受け取った方の印象も悪くなりますし、何より何を意図して描かれているのかが伝わりにくくなりますので、受け取り側の方が意図を理解できず、困惑されると思いますので、私は仮点で基準点を確保してから、ハッチングを掛けるように心掛けています。
こちらでは、『ハッチ』の基本的な使い方を練習していただきましたが、基準点の変更につては触れる必要もなかったのですが、説明文を書いているうちに基準点の変更に関してもお伝えしておくべきだと思いましたので、こうして記述させていただきました。
みなさんのご判断で、ここはスルーしていただいてもかまいませんが『ハッチ』の使い方を進めると、基準点の変更が大切だということに気付いていただけると思いますので頭の片隅にでも留めておいてください。
![]()
『ハッチ』で図形を指示する場合、最初に指示した線や弧が波状に変化するので、取り囲むように指示した最後に波状線をもう一度左クリックしてハッチングの選択範囲を確定します。
この最後の手順を省くことは出来ませんので形状指定には、最低5回のクリックが必要だと覚えてください。
しかしこれは、あくまで基本的な使い方のことであって、このほかにも形状指定の方法がございますので、それは次回以降にご紹介させていただきます。
『ハッチ』機能を使えば,図形の網掛け作業も一瞬で終わりますので、使い方次第で作図作業の大幅な時間短縮につながると思いますので、ぜひご活用ください。

次は、こちらです。![]() Jw_cad ハッチの使い方 (2)
Jw_cad ハッチの使い方 (2)
ハッチングのちょっとした約束事を覚えてハッチングを上手に使えるように練習しましょう。
