Jw_cad 座標の測定方法(2)
前回で、事前の設定が終わりましたので、実際に座標を測定してみましょう。(^0^ )/
サイト内には、一部広告が含まれています。
Jw_cadで『座標の測定方法』を練習してみましょう。
座標測定の事前設定は、終わられましたか?
事前設定も完了したということで、実際に座標の測定を行ってみましょう。
もちろん、これまで同様にキャプチャー動画や細かな画像なども交えて、初心者でも解りやすい解説に努めて掲載していますので、まずは解説どおりに行ってみて、座標の測定の流れを掴んでください。

『座標の測定』の練習を始めますが、座標の測定で得られるものは、その後の作図作業を効率よく進めるためのデータですから、ここで得られたデータを活かすためにも、『座標の測定』をしっかり練習して使い方を習得してください。
それでは、早速、実際の測定風景をご覧ください。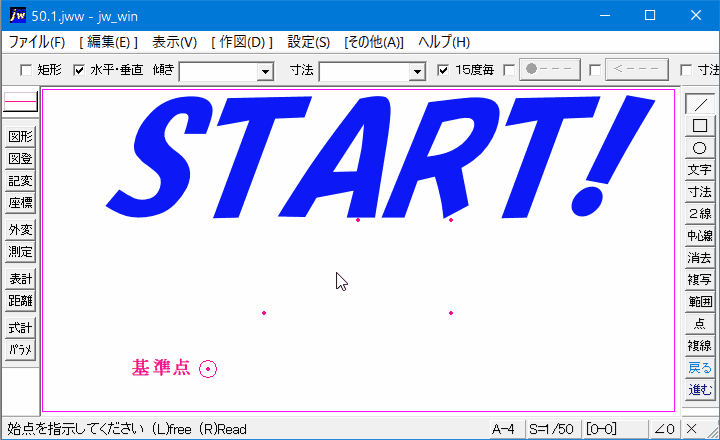
このように、基準点とポイントさえあれば簡単に座標の計測が行えますので、次の作業がとっても楽にできるようになりますので、みなさんも座標の測定方法をマスターしてください。
それでは、簡単に操作手順をご紹介しておきます。
後は、手順 ![]() ~
~![]() を繰り返すだけですから、操作と言っても難しいものではありません。
を繰り返すだけですから、操作と言っても難しいものではありません。
欲を言うなら、測定と同時に数値が入力されればいいんでしょうけど、図面作成上邪魔になることもあるので、現在のような仕様にしてあるのだと思いますが、でも同時に入力できたほうが、もっと便利だと思いますけどね。
でも、あまりわがままを言っていると、無料でJw_cadを提供してくださっているている作者さんに叱られそうですね。
少し手順が増えてしまいますが、とっても便利な機能だと思いますから、ぜひ活用してください。
![]()
『座標測定』 を使うときは、基準点をしっかり明示しておくことが大切です。
基準点が曖昧だと後の作業に影響してきますので、しっかりと明示するようにしてください。
測定結果の書込み位置は文字の左下を基点として描かれますので、文字のサイズなどを考慮して適切な位置で左クリックして決定するようにしてください。

次は、こちらです。![]() Jw_cad 座標ファイルの使い方
Jw_cad 座標ファイルの使い方
測定した座標位置を使って図形を描いてみましょう。