Jw_cad 画像用プラグイン設定
Jw_cadで画像を思い通りに取込、編集、挿入などを行えるようにすることは、とても重要だと思いますよ。
スポンサーリンク
Jw_cadでいろんな画像を扱えるように『画像用プラグイン』の設定を行っておきましょう。
この設定をしておけば、通常扱うJPG画像や写真の多くをそのままJw_cadに取込んで扱うことが出来るようになり、とっても使い易くなりますので、ぜひ設定していただきたいと思います。
スポンサーリンク
デフォルトのJw_cadでは、ビットマップ(BMP)形式で保存された画像しか取扱うことが出来ませんので、使い勝手が悪く感じます。
少し、画像や写真の編集を行ったことがある方なら保存形式を変更すればいいだけですから、別段問題になるようなこともないと思いますが、画像を沢山利用すると保存容量が増えてしまうので、その点でも少し問題が生じてくる可能性がございますので、出来れば保存容量の小さい画像形式のものを扱えるようにしておいた方がいいと思います。
ペイントソフトで保存形式をビットマップに変更してしまえば画像プラグインを設定する必要はないのかもしれません。
「だったら、プラグインの設定なんて必要ないじゃん」
と思われる方は、この先を読むだけ時間の無駄ですので、このページをスルーしていただいたほうが有益だと思います。
そのほかの方々とご一緒に『画像用プラグイン』の設定を行っていきたいと思いますのでご覧ください。
Jw_cadの仕様以外の保存形式の画像や写真を取扱うためには、プラグインと呼ばれる、ある種のプログラムを追加してあげる必要がございますが、ご親切な方がいらっしゃいまして、そんなプラグインも無料で提供してくださっておられますので、ご提供者様のサイトからダウンロードさせていただいてください。
少しスクロールして下の画像のところからダウンロードしてください。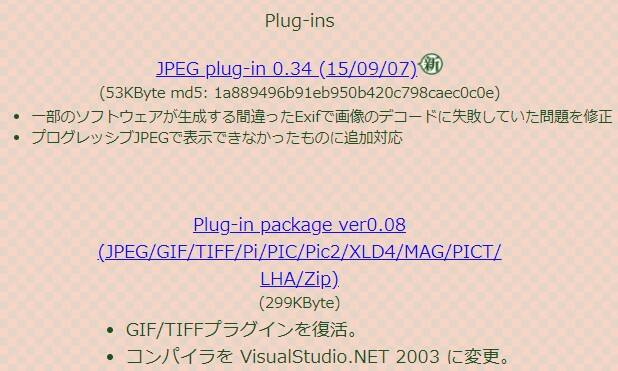
こちらでご紹介させていただいているのを二つともダウンロードしてください。
予め保存用フォルダをデスクトップなど分かりやすいところに作っておくと後の作業で迷わずにすみます。
圧縮保存フォルダの中に下の画像のように二つの圧縮ファイルがあります。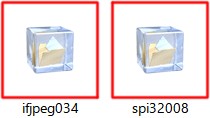
圧縮ファイルですから、解凍ソフトを使って解凍して内容を表示させてください。
もし解凍ソフトがインストールされていない方は、下記のサイトからインストールしてください。
インストールが完了しましたら解凍作業を行いますのでフォルダをクリックしてください。
PCの設定内容でダブルクリックが必要な設定になっているかもしれませんので、その時はダブルクリックでフォルダを開いてください。
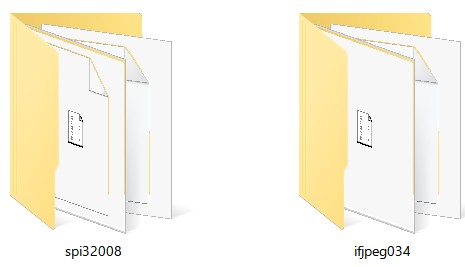
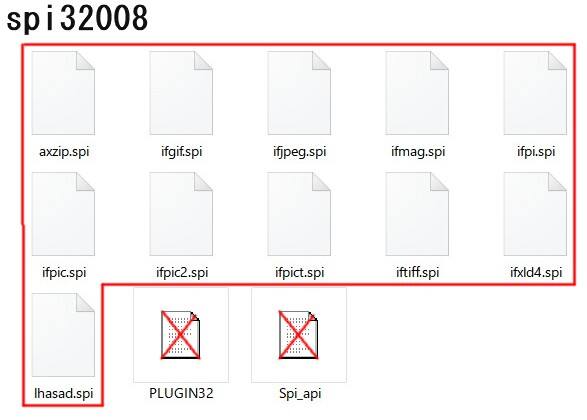
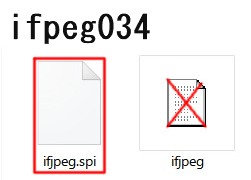
フォルダを開くと中身は画像のようになっていますので、赤枠で囲った『spi』拡張子のファイルをJw_cad本体が保存されているフォルダに一つずつ移動させてください。
フォルダごと移動しても使い物になりませんので、面倒でも一つずつ移動してください。
必要なファイルを移動させた後のフォルダは不用ですので、削除していただいて構いません。
これでJw_cadでいろんな拡張子の画像を扱うことができるようになりましたので、プレゼン用に画像を張り付けた用紙を作成したり、お客様にご提案する図面に画像を張り付けるなど使い道も拡がると思います。
![]()
画像編集用プラグイン(Susie)をダウンロードして解凍ソフトで解凍するときにJw_cad本体に解凍して必要なファイルだけ取り出せば、移動するのも簡単です。
ともかくJw_cad本体のフォルダ内に個別に配置することが大切で、その過程に関して制約があるわけではございませんので、最終結果が同じであれば、やりやすい方法でいいと思います。

次は、こちらです。![]() Jw_cad 画像編集の使い方
Jw_cad 画像編集の使い方
Jw_cadで本格的に画像を扱うための練習をしましょう。
スポンサーリンク